Wireshark Network Analyzer: نقد، آموزش، دانلود رایگان
اگر مدیران شبکه اطلاعات مرتبط را در اختیار داشته باشند، می توانند عملکرد بهتری داشته باشند. ابزارهای خاصی وجود دارد که به مدیران شبکه کمک می کند تا داده های شبکه را جمع آوری و تجزیه و تحلیل کنند تا بتوانند بفهمند چه اتفاقی در حال رخ دادن است. Wireshark Network Analyzer یکی از این ابزارهای رایگان است و این بررسی Wireshark به زبان ساده به شما می گوید که چه چیزی ارائه می دهد.
Wireshark مبتنی بر WinPcap است زیرا نیاز به نصب دومی روی رایانه شما دارد. اگر قبلاً نصب نشده باشد، Wireshark از شما درخواست می کند و آن را برای شما نصب می کند. برخی از ابزارهای دیگر که من از آنها استفاده کرده ام - مانند URL Snooper - از (URL Snooper –)WinPcap نیز استفاده می کنند تا بسته هایی که از طریق شبکه در حال حرکت هستند را بشنود.
WinPcap چیست؟
WinPcap همیشه به عنوان یک برنامه جداگانه نصب می شود. ابزاری برای گرفتن بسته های شبکه بدون دخالت هیچ پروتکلی است. این شامل فیلترینگ بسته در سطح هسته، موتور آمار شبکه و درایور است. با کمک این درایور تمامی پروتکل های شبکه را دور زده و به لایه های سطح پایین شبکه دسترسی پیدا می کند.
برای اطلاع شما، مدلهای TCP/IP یا ISO OSI و غیره که در سناریوی شبکه استفاده میشوند، برای ارتباطات داده، دارای مجموعهای از لایههای متفاوت هستند. ما به طور کلی در سطح برنامه کار می کنیم و این بالاترین سطح در هر دو پروتکل - TCP و OSI است. در اینجا یک تصویر برای روشن شدن آن است. این لایه ها را در هر دو OSI و TCP نشان می دهد . WinPcap در سطح شبکه عمل می کند - با دور زدن تمام لایه های بالایی دیگر
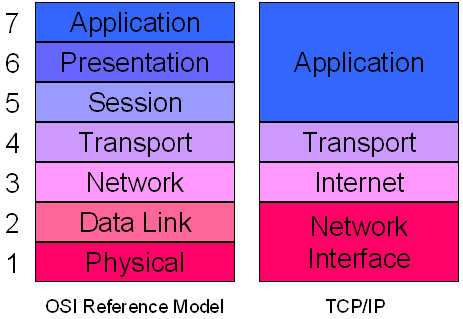
برای دسترسی به لایههای سطح پایین، WinPcap این لایهها و سایر لایهها را دور میزند و بستههای دادهای را که در سطح پایینتر شبکه حرکت میکنند، بیرون میآورد. بنابراین، به ارائه اطلاعات به برنامه های مختلف در مورد بسته های داده خروجی و ورودی کمک می کند. سپس این اطلاعات توسط برنامه های مختلف برای استخراج اطلاعات مختلف استفاده می شود.
WinPCap به عنوان یک برنامه جداگانه در Add/Remove Programs یا Programs and Features فهرست شده است. اگر WinPCap را حذف کنید ، برنامه های وابسته به آن - مانند WireShark - کار نمی کنند.
تحلیلگر شبکه Wireshark
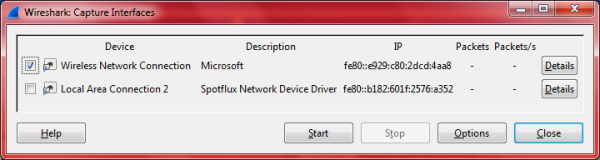
Wireshark در بین مدیران شبکه بسیار معروف است، بنابراین تصمیم گرفتم آن را بررسی کنم و ببینم چه چیزی ارائه می دهد. همانطور که در بالا گفته شد، از شما می خواهد WinPcap را به رایانه خود اضافه کنید و آن را برای شما نصب می کند. هنگامی که برنامه را پس از نصب Wireshark باز می کنید، صفحه ای با گزینه های مختلف به سه ستون تقسیم می شود. گزینه ها عبارتند از:
1. فهرست رابط: اگر بیش از یک آداپتور شبکه دارید، باید انتخاب کنید که کدام یک (ها) را می خواهید ضبط کنید. به عنوان مثال، وقتی روی آن کلیک میکنید، Wireshark لیستی از آداپتورهای شبکه را در رایانهتان - از جمله WiFi - به شما نشان میدهد . شما فقط باید یک یا چند مورد از این آداپتورهای شبکه را برای Wireshark انتخاب کنید تا مشخص شود بسته هایی که از طریق این آداپتورها وارد و خارج می شوند. کادر محاوره ای کامپیوتر من مانند تصویر زیر بود. آداپتور شبکه مجازی SpotFlux نیز در تصویر نشان داده شده است. ممکن است بسته به آداپتورهای شبکه ای که دارید، مال شما متفاوت باشد.
2. گزینه دوم شروع ضبط بسته است. وقتی روی آن کلیک می کنید، داده های مربوط به کارت(های) شبکه ای را که انتخاب کرده اید نشان می دهد.
3. سومین مورد در ردیف اول تنظیم گزینه های ضبط است. در اینجا، می توانید دوباره کارت(های شبکه) را انتخاب کنید، فیلترها را قرار دهید، نامی برای ضبط فایل از جمله موارد دیگر بدهید.
ستون دوم دارای لیستی از فایل های ضبط اخیر باز شده و یک لیست نمونه برداری است.
ستون سوم مربوط به مستندات و غیره است. در اینجا کل رابط کاربری گرافیکی(GUI) به نظر می رسد. برای بزرگنمایی تصویر روی آن کلیک کنید.
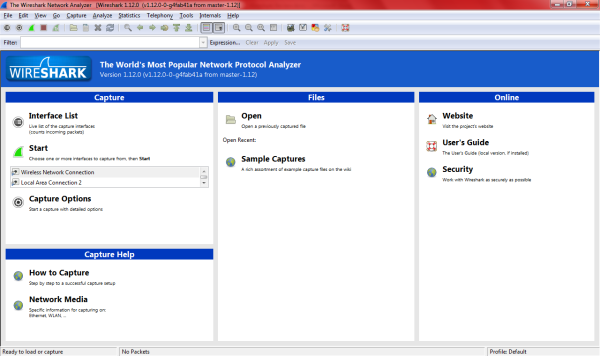
وقتی دادهها را گرفتید، میتوانید آنها را با هر نامی برای بررسی بعدی ذخیره کنید. اگر فراموش کردید برنامه را ذخیره و ببندید، از شما می خواهد که داده ها را ذخیره کنید و همچنین به شما امکان خروج بدون ذخیره را می دهد.
سایر ویژگی های Wireshark Network Analyzer
از دیگر ویژگیهایی که توجه من را به خود جلب کرد، نوار ابزار مفیدی بود که گزینههایی برای شروع، توقف گرفتن بستهها دارد. همچنین گزینه هایی برای تنظیم تنظیمات برگزیده و راه اندازی راهنما دارد. گزینه های دیگر عبارتند از راه اندازی مجدد ضبط بسته بدون ذخیره فایل، بستن فایل ضبط، بارگیری مجدد فایل ضبط، و غیره. به طور خلاصه، به شما میانبرهایی برای انجام گزینه های مختلف بدون نیاز به پیمایش با استفاده از نوار منو ارائه می دهد.
کدگذاری رنگی یکی دیگر از ویژگی های خوب Wireshark Network Analyzer است. میتوانید از کدهای رنگی آماده استفاده کنید یا میتوانید کدهای رنگی سفارشی را در Preferences در نوار ابزار تنظیم کنید. کدگذاری رنگ به شما کمک می کند تا نوع بسته های داده را شناسایی کنید.
نوار درست زیر نوار ابزار دارای گزینه هایی برای تنظیم فیلترها است. من از این استفاده نکردم، اما دسترسی به فیلترها برای مدیرانی که نمی خواهند هر بار گفتگوی گزینه های ضبط را باز کنند، آسان است. می توانید مستقیماً در کادر متنی موجود در نوار فیلتر تایپ کنید یا می توانید روی Expressions کلیک کنید و سپس با استفاده از گزینه های موجود یک عبارت ایجاد کنید. تنظیم فیلترها دقیقاً مانند زمانی است که داده ها را در اکسل(Excel) مدیریت می کنید، بنابراین نباید ناراحت کننده باشد.
در پنجره ضبط، زمانی که بسته های داده مختلف را نشان می دهد، می توانید روی یک بسته داده کلیک راست کنید تا جزئیات آن را ببینید. پنجره پایین جزئیات مربوط به آن بسته داده خاص را نشان می دهد.
به طور خلاصه، Wireshark تمام امکانات را برای مشاهده داده های شبکه بدون عرق کردن دارد. رابط کاربری گرافیکی آن انجام وظایف مختلف را آسان می کند. اگر مدیر شبکه هستید و می خواهید بسته های داده را زیر نظر داشته باشید، Wireshark برای شما مناسب است.
(Wireshark Network Analyzer)دانلود رایگان Wireshark Network Analyzer
می توانید آن را از وب سایت رسمی(official website) آن دانلود کنید .
برای بررسی برخی از ابزارهای رایگان نظارت بر شبکه(Free Network Monitoring Tools) به اینجا بروید .(Go here to check out some more Free Network Monitoring Tools.)
Related posts
Monitor Ratury Windows Registry Settings با استفاده از WinPatrol PLUS
Best Free Firewall software برای Windows 10 Review، Download
ماکریوم Reflect Free Review: بهترین دیسک Imaging Software برای کامپیوتر
EaseUS Partition Master Free Review: پارتیشن Manager برای Windows PC
اندازه Local Area Network speed را با LAN Speed Test tool اندازه گیری کنید
Best Free Screen Capture Software برای Windows 10
Best رایگان Network Diagram software برای طراحی شبکه شما
MAC Address Changer Tools رایگان برای Windows 11/10
Best Free Download Manager software برای Windows 10
Split & Join Files با Split Byte، یک Free File Splitter & Joiner software
Best Free Remote Desktop Software برای Windows 10
Best Free Ping Monitor Tools برای Windows 10
Best Free Poetry and Quotes Writing apps برای Windows 10
Best Free Hospital Management software برای Windows 10
ویندوز File Analyzer به شما کمک می کند تا فایل های ویژه سیستم عامل را رمزگشایی کنید و تجزیه و تحلیل کنید
Sandbox چیست؟ Sandboxing software رایگان برای Windows 10 PC
Ashampoo Uninstaller Free برنامه ها را به طور کامل حذف خواهد کرد
Best Free LaTeX Editors برای Windows 10
Disk Space Analyzer software رایگان برای Windows 10
Best Free Audiobook Player برای Windows 10
