نحوه استفاده از تابع Lower و Upper در اکسل
در مایکروسافت اکسل(Microsoft Excel) ، توابع بالا(Upper) و پایین(Lower) توابع متن هستند. هدف تابع Lower تبدیل متن به حروف کوچک(lowercase) است و تابع Upper متن را به (Upper)حروف بزرگ(uppercase) تبدیل می کند .
نحو(Syntax) برای تابع بالا(Upper) و پایین(Lower) _
فرمول تابع Lower LOWER (متن) و برای Upper UPPER (متن) است .
پایین تر
Text: متنی که می خواهید به حروف کوچک تبدیل کنید. این لازم است.
بالا
Text: متنی که می خواهید به حروف بزرگ تبدیل کنید. این لازم است.
در این آموزش نحوه استفاده از تابع Lower برای تبدیل متن به حروف کوچک و تابع Upper برای تبدیل متن به حروف بزرگ را توضیح خواهیم داد.
از تابع Lower(Use Lower) برای تبدیل متن به حروف کوچک در اکسل استفاده کنید(Excel)
اکسل را باز کنید.
(Write)متن بزرگ را در سلول یا سلول ها بنویسید .

در سلولی که میخواهید نتیجه را در آن قرار دهید تایپ کنید، =LOWER(A2) .
A2 سلولی است که حاوی متنی است که می خواهید به حروف کوچک تبدیل کنید.

اینتر را فشار(Press) دهید نتیجه را خواهید دید.
برای دریافت سایر نتایج، دسته پر را به پایین بکشید.
دو روش دیگر برای استفاده از این تابع وجود دارد.

روش اول این است که روی دکمه fx در سمت چپ بالای کاربرگ کلیک کنید.
کادر محاوره ای Insert Function ظاهر می شود .(Insert Function)
در کادر محاوره ای در بخش Select a Category ، متن(Text) را از کادر فهرست انتخاب کنید.
در بخش Select a Function ، تابع Lower را از کادر لیست انتخاب کنید.
سپس اوکی.

کادر محاوره ای Function Arguments ظاهر می شود .(Function Arguments)
در کادر محاوره ای، A2 را در کادر Text وارد کنید.
سپس اوکی(OK) .

روش دوم این است که روی تب Formulas کلیک کنید و دکمه Text را در گروه (Text)Function Library انتخاب کنید .
تابع Lowe r را از لیست انتخاب کنید.
کادر محاوره ای Function Arguments ظاهر می شود .(Function Arguments)
(Follow)روش یک را برای مراحل کادر گفتگوی Function Arguments دنبال کنید.
از تابع Upper(Use Upper) برای تبدیل متن به حروف بزرگ در اکسل استفاده کنید(Excel)
(Enter)متن کوچک را در سلول یا سلول ها وارد کنید .

در سلولی که میخواهید نتیجه را در آن قرار دهید تایپ کنید، =UPPER(A2) .
A2 سلولی است که حاوی متنی است که می خواهید به حروف بزرگ تبدیل کنید.

اینتر را فشار(Press) دهید نتیجه را خواهید دید.
برای دریافت سایر نتایج، دسته پر را به پایین بکشید.
دو روش برای استفاده از تابع بالا وجود دارد.
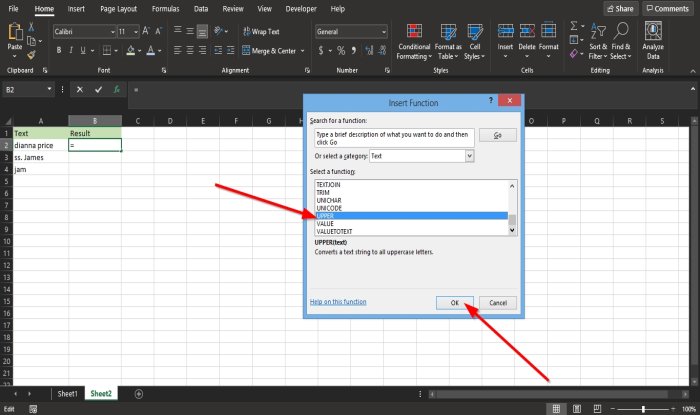
روش اول این است که روی دکمه fx در سمت چپ بالای کاربرگ کلیک کنید.
کادر محاوره ای Insert Function ظاهر می شود .(Insert Function)
در کادر محاوره ای در بخش Select a Category ، متن(Text) را از کادر فهرست انتخاب کنید.
در بخش Select a Function ، تابع Upper را از کادر لیست انتخاب کنید.

کادر محاوره ای Function Arguments ظاهر می شود .(Function Arguments)
در کادر محاوره ای، A2 را در کادر Text وارد کنید.
سپس بر روی OK کلیک کنید .

روش دوم این است که روی تب Formulas کلیک کنید و دکمه Text را در گروه (Text)Function Library انتخاب کنید .
تابع Upper(Upper) را از لیست انتخاب کنید.
کادر محاوره ای Function Arguments ظاهر می شود .(Function Arguments)
(Follow)روش یک را برای مراحل کادر گفتگوی Function Arguments دنبال کنید.
خودشه!
اکنون بخوانید(Now read) : نحوه استفاده از تابع IMPOWER در اکسل(How to use the IMPOWER function in Excel) .
Related posts
نحوه استفاده از Percentile.Exc function در Excel
نحوه استفاده از NETWORKDAYS function در Excel
نحوه شمارش تعداد Yes or No entries در Excel
Excel، Word or PowerPoint شروع نشد آخرین بار
چگونه به استفاده از Automatic Data Type feature در Excel
چگونه Freeze and Split Panes در صفحات Excel
نحوه استفاده از Rept Function در Excel
چگونه به استفاده از DCOUNT and DCOUNTA Function در Excel
نحوه شمارش مقادیر تکراری در یک ستون در Excel
چگونه برای اضافه کردن Trendline در Microsoft Excel worksheet
چگونه به ایجاد و استفاده از Form Controls در Excel
چگونه به استفاده از HLOOKUP function در Microsoft Excel
چگونه به استفاده از Find and FindB functions در Excel
چگونه به استفاده از MID and MIDB function در Microsoft Excel
چگونه Workbook Sharing را در Excel خاموش یا خاموش کنیم
چگونه Read را فقط از Excel document حذف کنیم؟
نحوه استخراج نام دامنه از URLs در Microsoft Excel
چگونه به Insert and Calculate Formulas و Functions در Excel
چگونه رنگ Excel worksheet Tab را تغییر دهیم
نحوه اضافه کردن Country or Area Code به Phone Number List در Excel
