System Restore Space را پیکربندی کنید و System Restore Intervals را تنظیم کنید
هنگامی که System Restore در Windows 11/10 روشن است ، سیستم به طور خودکار یک نقطه بازیابی را در لحظات حساس مانند نصب نرم افزار جدید یا قبل از به روز رسانی ویندوز(Windows Update) ایجاد می کند. بازیابی سیستم(System Restore) چون هر برنامه ای فضا می گیرد و باید به درستی پیکربندی شود تا فضای ذخیره سازی شما تمام نشود.
در حالی که تنظیمات بهتر است به مقادیر پیشفرض خود رها شوند، ما روش پیکربندی فضای بازیابی سیستم(System Restore) و همچنین تنظیم فواصل بازیابی سیستم را در (System Restore)Windows 11/10 به اشتراک میگذاریم .
Space (در درصد) را برای بازیابی سیستم(System Restore) پیکربندی کنید
بسیاری از ما می دانیم که می توانیم استفاده از فضای دیسک را(disk space usage) برای نقاط بازیابی سیستم(System Restore Points) به صورت زیر پیکربندی کنیم:
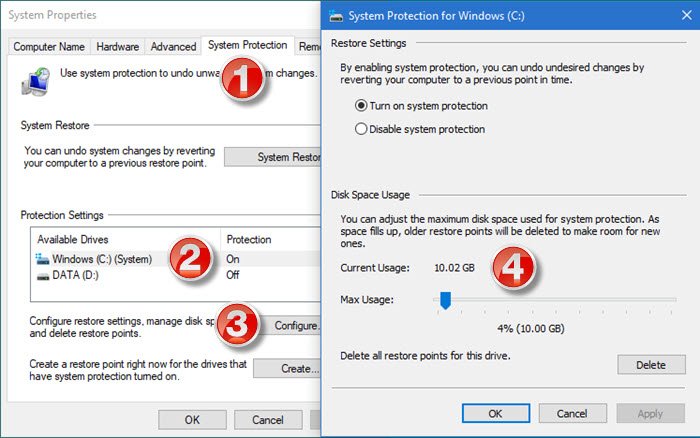
- کنترل پنل را باز کنید
- System and Security را انتخاب کنید
- روی System کلیک کنید
- تب System Protection را فشار دهید
- در قسمت تنظیمات حفاظت(Protection Settings) ، برای انتخاب System Disk کلیک کنید و سپس روی Configure کلیک کنید .
- در قسمت Disk Space Usage ، نوار لغزنده Max Usage را به سمت راست حرکت دهید تا میزان استفاده از فضای دیسک برای نقاط بازیابی سیستم افزایش یابد.(System Restore)
استفاده از فضای دیسک را برای نقاط بازیابی سیستم(System Restore Points) از طریق رجیستری پیکربندی کنید(Registry)
قبل از شروع، ممکن است بخواهید پست ما را در مورد تنظیمات بازیابی سیستم ویندوز و گزینه های موجود در رجیستری بخوانید .
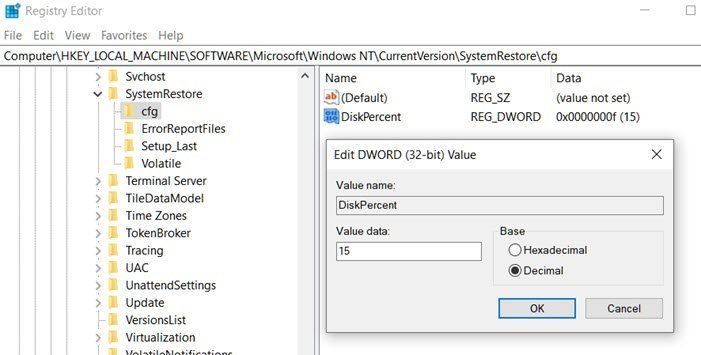
پس از انجام این کار، ویرایشگر رجیستری(Registry Editor) را باز کنید و به مسیر زیر بروید:
HKEY_LOCAL_MACHINE\SOFTWARE\Microsoft\Windows NT\CurrentVersion\SystemRestore\cfg
یک مقدار DWORD به نام DiskPercent را تغییر دهید و دادههای مقدار را از تنظیم پیشفرض 15 روی عددی که معقولتر میدانید تنظیم کنید. این درصد برای همه درایوهای نظارت شده اعمال می شود و نمی توان آن را به صورت جداگانه پیکربندی کرد.
System Restore Diskspace(Setup System Restore Diskspace) را از خط فرمان راه اندازی کنید
شما همچنین می توانید با اجرای دستور vssadmin در CMD بالا به همین نتیجه برسید . این دستور را برای بررسی فضای استفاده شده توسط بازیابی سیستم اجرا کنید.
vssadmin Resize ShadowStorage /For=ForVolumeSpec /On=OnVolumeSpec /MaxSize=MaxSizeSpec
حداکثر اندازه (Resize ) را برای ارتباط ذخیره سازی کپی سایه بین ForVolumeSpec و OnVolumeSpec تغییر اندازه دهید . تغییر اندازه ارتباط ذخیره سازی ممکن است باعث ناپدید شدن کپی های سایه شود.
اگر MaxSizeSpec مشخص نشده باشد، محدودیتی برای مقدار فضایی که ممکن است استفاده کند وجود ندارد.
برخی از مجموعهای از کپیهای سایه حذف میشوند. سپس فضای ذخیره سازی کپی سایه کوچک می شود. MaxSizeSpec باید 300 مگابایت یا بیشتر باشد و پسوندهای زیر را بپذیرد: KB، MB، GB، TB، PB و EB. همچنین B، K، M، G، T، P و E پسوندهای قابل قبولی هستند. اگر پسوندی ارائه نشده باشد، MaxSizeSpec بر حسب بایت است. به عنوان مثال:
vssadmin Resize ShadowStorage /For=C: /On=D: /MaxSize=1024MB
بازیابی بازیابی سیستم را پیکربندی کنید
فرکانس نقاط بازیابی سیستم در ویندوز 10 چقدر باید باشد؟
به طور معمول، ویندوز(Windows) یک نقطه بازیابی سیستم را به صورت دوره ای به طور پیش فرض ایجاد می کند. ویندوز(Windows) همچنین زمانی که متوجه میشود یک تغییر بزرگ در سیستم شما اتفاق میافتد، یک نقطه بازیابی سیستم ایجاد میکند - مانند زمانی که بهروزرسانیهای ویندوز(Windows Updates) ، درایورها(Drivers) یا گاهی اوقات نرمافزار(Software) را نصب میکنید .
برای تنظیم این فاصله، مراحل زیر را دنبال کنید:
ویرایشگر رجیستری را باز کنید و به آن بروید
HKEY_LOCAL_MACHINE\SOFTWARE\Microsoft\Windows NT\CurrentVersion\SystemRestore
مقدار RPGlobalInterval را از تنظیم پیشفرض 86400 ثانیه (24 ساعت) به مقدار دلخواه در ثانیه تغییر دهید. فقط(Just) نصف، به 43200، اگر می خواهید نقطه بازیابی را دو بار در 24 ساعت ذخیره کنید یا آن را سه برابر کنید، به 259،200، اگر می خواهید هر سه روز یک بار نقاط بازیابی ایجاد شود.
ویندوز را ریستارت کنید تا اعمال شود.
RPGlobalInterval در(RPGlobalInterval) مقابل SystemRestorePointCreationFrequency
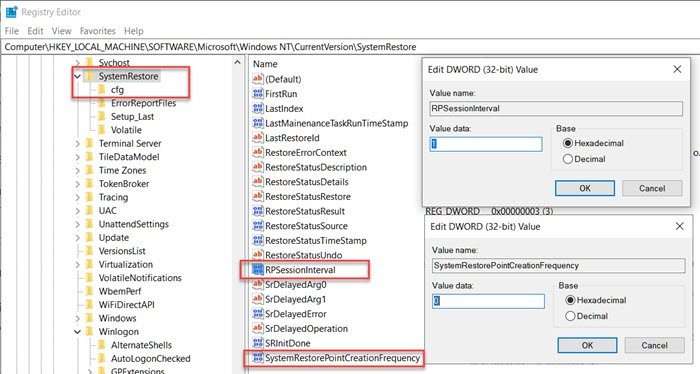
مشابه RPGlobalInterval ، تنظیم دیگری وجود دارد، SystemRestorePointCreationFrequency . در حالی که اولی به شما امکان می دهد فاصله زمانی بین دو نقطه بازیابی ایجاد شده توسط سیستم را تعیین کنید، دومی برای برنامه های شخص ثالث است.
اگر مقدار SystemRestorePointCreationFrequency روی 0 (صفر) تنظیم شود و برنامه ای برای ایجاد بازیابی سیستم فراخوانی کند، آنگاه نقطه بازیابی را ایجاد می کند. با این حال، اگر مقدار را روی 3 تنظیم کنید، و اگر آخرین نقطه بازیابی در عرض سه دقیقه باشد، System Restore ایجاد نخواهد شد.
امیدوارم دنبال کردن پست آسان بوده باشد و بتوانید با استفاده از رجیستری فضای بازیابی سیستم(System Restore Space) را مطابق با نیاز خود تغییر دهید. اطمینان حاصل کنید که همیشه قبل از هر تغییری از رجیستری یک نسخه پشتیبان تهیه کنید.
Related posts
Fix System Restore کامل نیست، کد Error کد 0x80070005
پارامتر نادرست است، Error 0x80070057 در ویندوز 10
Create System Restore Point با استفاده از Command Prompt or PowerShell
دوره Shadow Copy Service component با error 0x80042302 مواجه شد
Error 0x80070013 برای System Restore، Backup or Windows Update Fix
چگونه برای پیکربندی System Restore در Windows 10
System Restore Points حذف شده یا از دست رفته در Windows 10 گم شده است
نحوه استفاده از System Restore در Windows 10
چگونه به انجام System Restore که Windows بوت به دسکتاپ نیست
Howto delete System Restore امتیاز و نسخه های قبلی فایل ها
System Restore کامل نیست موفقیت، Error Code 0x80071a90
Delete System Image Restore Point از System Restore در Windows 10
چگونه به Manually Create System Restore Point در Windows 10
آیا می توانید Restore امتیاز یا Recover Corrupt Restore امتیاز را تهیه کنید؟
System Restore در هنگام بازگرداندن دایرکتوری از restore point شکست خورد
Fix System Restore error 0x8007045b در ویندوز 10
System Restore کار نمی کند، شکست خورده، کامل نیست موفقیت
هدف مشخص شده پیدا نشد (0x80042308) Restore error سیستم
System Restore error 0x80070002، STATUS_WAIT_2 در Windows 10
نقطه System Restore کجاست؟ چگونه برای مشاهده Restore امتیاز؟
