Chrome در مسدود کردن بارگیریها با خطای شبکه ناموفق
وقتی Chrome شما را از دانلود چیزی منع میکند و شروع به نمایش پیامهایی میکند مانند شبکه ناموفق(Network failed) ، به احتمال زیاد آنها را عمدا مسدود کرده است. این یک خطای رایج است، اما با چند راه حل به راحتی قابل رفع است.
Chrome در مسدود کردن بارگیریها با خطای شبکه ناموفق(Network)
چیزی که به وضوح استانداردهای ایمنی دقیق Google را رعایت نمیکند و بنابراین بهعنوان نامناسب علامتگذاری میشود، قابل قبول است، اما تصمیمگیری قاطعانه برای کسی که چه چیزی خوب است و چه چیزی باعث شک در عملکرد فرد میشود. در اینجا چیزی است که می توانید برای دور زدن مشکل تلاش کنید.
فعال کردن دانلود فایل(File Download) در تنظیمات(Security Settings) امنیتی برای این کار، کلیدهای میانبر " Win+R " را فشار دهید تا کادر محاوره ای " اجرا " باز شود. (Run)" inetcpl.cpl " را تایپ کنید و اینتر را بزنید.
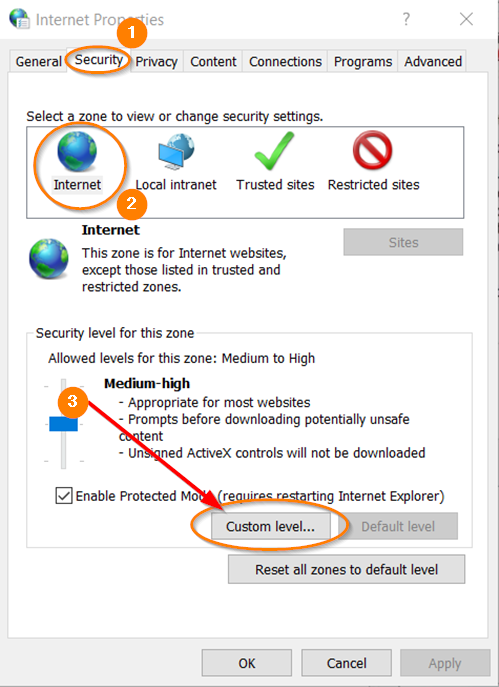
وقتی به کادر محاورهای « خواص اینترنت » هدایت میشوید، به تب « (Internet Properties)امنیت(Security) » بروید، « اینترنت(Internet) » را در منطقه انتخاب کنید و سپس روی « سطح سفارشی(Custom Level) » کلیک کنید .
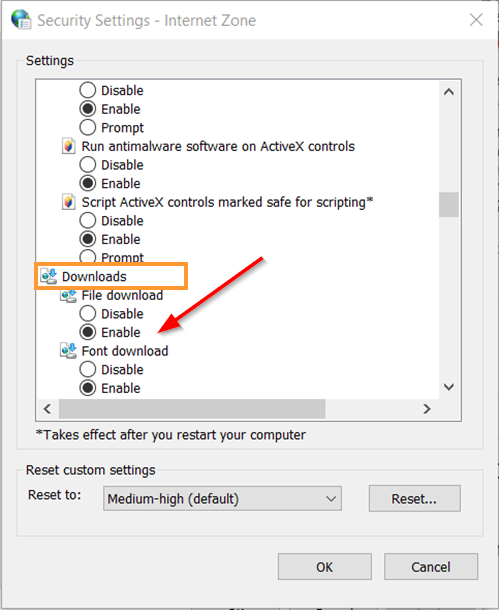
سپس به دنبال گزینه " دانلودها " بگردید و پس از یافتن، گزینه " (Downloads)فعال کردن(Enable) " را علامت بزنید.
اگر کروم(Chrome) بارگیریها را مسدود میکند و راهحلهای بالا کار نمیکنند یا به نتایج دلخواه نمیرسند، موارد زیر را امتحان کنید.
- کروم را مجددا راه اندازی کنید -(Restart Chrome – Close) مرورگر را ببندید و دوباره راه اندازی کنید و سپس بارگیری خود را دوباره امتحان کنید.
- کش و کوکی(cache and cookies) های ذخیره شده توسط مرورگر را حذف کنید.
- بررسی کنید که آیا دستگاه شما الزامات سیستم را برآورده می کند. برای اجرای Chrome در ویندوز 10(Windows 10) یا جدیدتر، رایانه شما باید از پردازنده Intel Pentium 4(Intel Pentium 4) یا جدیدتر با قابلیت SSE2 پشتیبانی کند.
- مرورگر کروم خود را به آخرین(Chrome browser to the latest) نسخه به روز کنید .
- مقصد پوشه دانلود را(destination of the download folder) در Chrome تغییر دهید .
- ببینید آیا آنتی ویروس نصب شده روی رایانه شخصی شما دانلود را متوقف می کند یا از آن جلوگیری می کند. اگر آنها فعال هستند، بهتر است آنها را موقتاً غیرفعال کنید. همچنین. بررسی کنید که آیا می توانید فایل ها را در زمانی که فایروال خاموش است دانلود کنید، ممکن است لازم باشد در تنظیمات آنتی ویروس یا فایروال خود استثنا ایجاد کنید.
- اگر اخیراً برنامههایی را نصب کردهاید و نام آنها مشکوک است، فوراً آنها را حذف کنید. برخی از برنامههای مخرب ممکن است عمداً باعث ایجاد تداخل در Chrome شوند. اگر از ویندوز استفاده می کنید، (Windows)ابزار پاکسازی Chrome(Chrome Cleanup Tool) را امتحان کنید .
- سعی کنید همان فایل را از یک اتصال شبکه دیگر دانلود کنید.
- سعی کنید فایل را از مرورگر وب دیگری مانند IE، Firefox یا Safari دانلود کنید.
- گاهی اوقات، نمایه کاربر(User) ممکن است خراب شود. اگر اینطور است، یک نمایه کاربری جدید(create a new User Profile) در کروم ایجاد کنید.
این پست پیشنهادات دیگری برای رفع خطاهای دانلود فایل در مرورگر گوگل کروم ارائه می دهد.(fix File Download Errors on the Google Chrome browser.)
این باید مشکل شما را در نهایت حل کند!
Related posts
Chrome Connectivity Diagnostics Plugin Network Connection شما را آزمایش می کند
چگونه میتوانم با Chrome برای دسترسی به Network در فایروال خود را
ERR NETWORK ACCESS DENIED | ERR INTERNET DISCONNECTED
نحوه تنظیم یک پروکسی سرور در Chrome، Firefox، Edge و Opera
Put Chrome و سایر مرورگرهای دیگر در صفحه کامل (Edge، Firefox و Opera)
درباره InPrivate and Incognito. مرور خصوصی چیست؟ Which browser بهترین است؟
نحوه پاک کردن Cache، Cookies، Browsing History در Chrome and Firefox
Chrome update با کدهای خطا 3، 4، 7، 10، 11، 12، و غیره شکست خورده
چگونه به رفع خطا در File Download Google Chrome browser
واردات Bookmarks، Passwords به Chrome از مرورگر دیگر
Error Code 105 ERR_NAME_NOT_RESOLVED در Google Chrome
با استفاده از Google Earth در Chrome browser
Chrome or Firefox نمی تواند فایل ها را بر روی کامپیوتر شما دانلود یا ذخیره کند
Chrome 64 بیتی یا Chrome 32 بیتی: نسخه مورد نظر خود را برای ویندوز 10 یا بالاتر دانلود کنید
Anna Assistant voice assistant کامل برای Google Chrome است
چگونه Media Playback Control جهانی را در Chrome فعال کنیم
ثابت: Vimeo در Chrome or Firefox کار نمی کند
نحوه رفع خطای «تغییر شبکه شناسایی شد» در گوگل کروم
چگونه از Google FLoC (Privacy Sandbox) در Chrome انتخاب کنید
سوالات ساده: کوکی ها چیست و چه کاری انجام می دهند؟
