Meet Now در ویندوز 10 چیست و چگونه از آن استفاده کنیم -
ممکن است متوجه شده باشید که نماد جدیدی در ویندوز 10(Windows 10) در کنار ساعت از سینی سیستم ظاهر می شود. این نماد یک دوربین فیلمبرداری است و اگر ماوس خود را روی آن نگه دارید، راهنمای ابزار می گوید Meet Now . ممکن است تعجب کنید که چگونه به آنجا رسیده است و آیا ویروسی است یا خیر. Meet Now چگونه روی رایانه ویندوز 10 شما نصب شد؟ چه کار میکند؟ آیا مفید است؟ این راهنما را بخوانید و پاسخ های مورد نظر خود را بیابید:
(Meet)با(Meet) نماد " Meet Now" در ویندوز 10 آشنا شوید(Windows 10)
Meet Now یک ویژگی اسکایپ است(Skype feature) که در ژانویه 2020(January 2020) منتشر شد و در ابتدا فقط با استفاده از برنامه Skype یا Skype برای وب(Skype for Web) قابل مشاهده است. با شروع بهروزرسانی اکتبر 2020 ویندوز 10(Windows 10 October 2020 Update) ، مایکروسافت(Microsoft) تصمیم گرفت آن را برای ویندوز 10(Windows 10) نیز عرضه کند. به همین دلیل است که نماد Meet Now را در نوار وظیفه (Meet Now)ویندوز 10(Windows 10) در کنار ساعت خود مشاهده می کنید.

نماد Meet Now از ویندوز 10
این نماد را می توان مانند سایر نمادها از سینی سیستم دوباره مرتب کرد، فعال کرد یا پنهان کرد. این آموزش را بخوانید تا یاد بگیرید چگونه: The Windows 10 system tray – How to show or hide icons!.
نحوه استفاده از Meet Now برای شروع یک جلسه در اسکایپ
وقتی روی نماد Meet Now کلیک یا ضربه میزنید ، به دو گزینه دسترسی خواهید داشت: Meet now و «پیوستن به جلسه».(“Join a meeting.”)
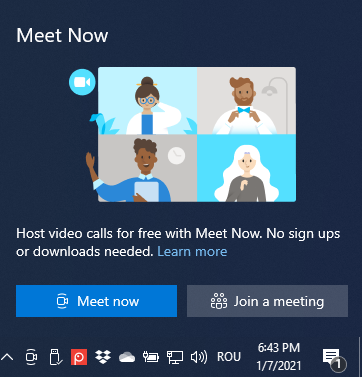
گزینه های Meet Now در ویندوز 10
اگر میخواهید هماکنون جلسهای را با حداکثر ۹۹ نفر برای هر زمانی که میخواهید شروع کنید (هر تماس حداکثر ۲۴ ساعت طول میکشد)، اکنون Meet(Meet now) را فشار دهید . برنامه اسکایپ(Skype) در رایانه ویندوز 10 شما باز می شود و پیوندی برای جلسه شما نشان می دهد. آن را کپی کنید(Copy it) و سپس آن را از طریق ایمیل، چت یا رسانه های دیگر برای دیگران ارسال کنید.

Meet Now یک پیوند جلسه ایجاد کرد
اگر اسکایپ را نصب نکردهاید، این عمل (Skype)اسکایپ برای وب(Skype for Web) را در مرورگر پیشفرض شما بارگیری میکند، جایی که گزینههای مشابهی برای شما نمایش داده میشود.

همان لینک جلسه در اسکایپ(Skype) برای وب
مهم:(IMPORTANT:) به خاطر داشته باشید که Meet Now فقط در Microsoft Edge ، Google Chrome و Safari کار میکند. در سایر مرورگرها مانند موزیلا فایرفاکس(Mozilla Firefox) پشتیبانی نمی شود .
بعد از اینکه پیوند Meet Now را برای دیگران ارسال کردید، شروع جلسه(Start Meeting) را فشار دهید و منتظر بمانید تا آنها بپیوندند.

پیوستن به جلسه اسکایپ
همانطور که معمولاً در Skype انجام میدهید، میتوانید هر کاری را که میخواهید در جلسه خود انجام دهید: تماسهای صوتی یا ویدیویی برقرار کنید(audio-only or video calls) ، صفحه را به اشتراک بگذارید(share the screen) یا تماس خود را ضبط کنید(record your call) . همه ویژگیهای اسکایپ در دسترس هستند، حتی اگر اشتراک (Skype)اسکایپ(Skype) ندارید ، برخلاف زوم(Zoom) و سایر محصولات رقیب. همچنین تماس های شما می تواند تا 24 ساعت بدون هیچ هزینه ای دوام بیاورد. مزیت دیگر این است که افراد برای پیوستن به جلسه شما نیازی به اکانت اسکایپ ندارند. (Skype)آنها می توانند به عنوان بازدید کننده وارد شوند.
نحوه پیوستن به جلسه Meet Now از ویندوز 10(Windows 10)
همچنین میتوانید از Meet Now برای پیوستن سریع به جلسهای که توسط شخص دیگری پیکربندی شده است استفاده کنید. برای انجام این کار، پیوند عضویتی را که دریافت کردهاید کپی کنید، روی نماد Meet Now و سپس دکمه «پیوستن به جلسه»(“Join a meeting”) کلیک کنید یا ضربه بزنید .

روی پیوستن به جلسه کلیک کنید یا ضربه بزنید
اسکایپ پنجره ای را باز می کند که در آن باید پیوندی را که دریافت کرده اید جایگذاری کنید. سپس، Join را فشار دهید .

با یک کلیک به یک جلسه بپیوندید
جزئیات جلسه ای که می خواهید به آن بپیوندید به شما نشان داده می شود. نام شخصی که جلسه را سازماندهی کرده است را می بینید و می توانید میکروفون و وب کم را روشن و خاموش کنید. وقتی آماده شد، یک بار دیگر Join Meeting را فشار دهید .

گزینه هایی برای پیوستن به جلسه اسکایپ(Skype)
شما به جلسه ملحق شده اید و طبق معمول می توانید از اسکایپ(Skype) و تمامی امکانات آن استفاده کنید.
آیا ویژگی Meet Now را دوست دارید؟
ویژگی Meet Now(Meet Now) را از ویندوز 10(Windows 10) امتحان کنید ، ببینید چگونه کار می کند و نظر خود را با ما در میان بگذارید. آیا آن را مفید می دانید یا تنها چیزی که می خواهید این است که آن را غیرفعال کنید؟ آیا مایکروسافت(Microsoft) باید آن را در به روز رسانی های آینده بهبود بخشد؟ در زیر نظر(Comment) دهید و دیدگاه خود را با ما در میان بگذارید.
Related posts
4 راه غیر فعال کردن Meet در حال حاضر در Windows 10
نحوه پیکربندی میکروفون و بلندگوها در اسکایپ برای ویندوز 10
نحوه استفاده از Skype در ویندوز 10 مانند Pro
نحوه متوقف کردن و پیکربندی اعلانهای برنامه ویندوز 10 (ایمیل، تقویم، اسکایپ و غیره)
نحوه استفاده همزمان از چندین حساب اسکایپ در ویندوز 10
7 راه برای به حداقل رساندن و به حداکثر رساندن برنامه های در Windows 10
نحوه حذف یا پنهان کردن نوار از فایل اکسپلورر در ویندوز 10
چگونه چندین پنجره از یک برنامه را در ویندوز 10 باز کنیم
4 روش برای فعال کردن برنامه برای اجرا در هنگام راه اندازی ویندوز 10
نحوه تنظیم نمای/برگه پیش فرض برای Task Manager ویندوز 10
نحوه غیرفعال کردن سابقه فعالیت و جدول زمانی در ویندوز 10
Provide پشتیبانی از راه دور را به کاربران Windows 10 با Windows Remote Assistance
نحوه جستجو در Windows 10 با File Explorer
چگونه به Adobe Flash Player در در Microsoft Edge Windows 10 است
12 راهنمایی در مورد چگونگی جستجو در Windows 10
چگونه به Windows 10 ارتقا دهید (به صورت رایگان)
نحوه ردیابی اینکه کدام برنامه ها بیشترین داده را در ویندوز 10 استفاده می کنند
نحوه استفاده از Snip & Sketch برای گرفتن اسکرین شات در ویندوز 10
نحوه حذف نصب برنامه های ویندوز 10 با استفاده از PowerShell، در 3 مرحله
چگونه برای تمیز کردن Windows 10 با استفاده از Storage Sense
