تجزیه و تحلیل زنجیره انتظار: شناسایی فرآیند هنگ یا منجمد در ویندوز 10
Wait Chain Traversal قابلیتی است که در ویندوز 7(Windows 7) معرفی شده است. این ابزاری است که به شما امکان می دهد فرآیند واقعی را که منجر به یک برنامه آویزان یا منجمد می شود شناسایی کنید. ویندوز 10/8 یک قدم فراتر می رود و به شما امکان می دهد Wait Chain را مستقیماً از Task Manager ویندوز 10(Windows 10 Task Manager) تجزیه و تحلیل کنید . همکار من Shyam به طور خلاصه ویژگی Wait Chain Traversal ( WCT ) را لمس کرده بود، که به دیباگرها اجازه میدهد تا در حین صحبت در مورد ویژگیهای Task Manager ویندوز، هنگ و بنبست برنامهها را تشخیص دهند. امروز، بیایید آن را با جزئیات بیشتر ببینیم.
پیمایش زنجیره ای صبر کنید
در ویندوز 7(Windows 7) ، Resource Monitor توانایی تجزیه و تحلیل Wait Chain را ارائه می دهد . Resmon را اجرا کنید تا مانیتور منابع(Resource Monitor) باز شود . فرآیند آویزان یا تعلیق شده، تب Overview یا CPU را شناسایی کنید و روی آن کلیک راست کنید. در منوی زمینه، Analyze Wait Chain(Analyze Wait Chain) را خواهید دید .
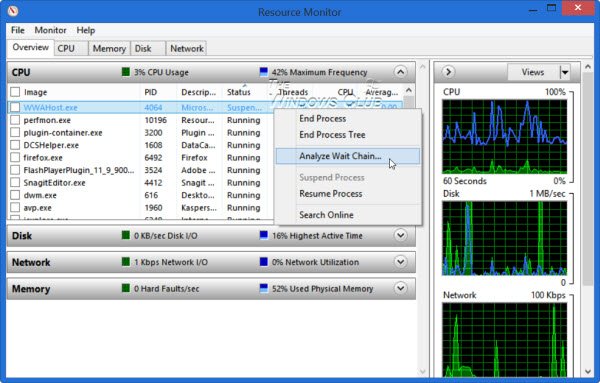
Windows 10/8 به شما امکان میدهد تا زنجیره انتظار(Wait Chain) را بهجز مانیتور منابع(Resource Monitor) ، مستقیماً از طریق خود Windows Task Manager تجزیه و تحلیل کنید . Task Manager خود را باز کنید و فرآیند آویزان یا منجمد را شناسایی کنید. روی آن کلیک راست کرده و در منوی زمینه، Analyze wait chain را انتخاب کنید.(Analyze wait chain)
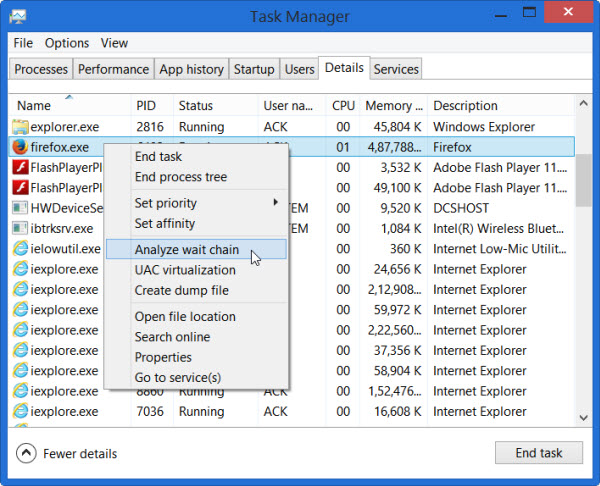
زنجیره انتظار را تحلیل کنید
درخت زنجیره انتظار Analyze(Analyze Wait Chain) نشان میدهد که کدام فرآیندها یا گرههای باز در یک درخت از منبعی استفاده میکنند یا در انتظار استفاده از منبعی هستند که توسط فرآیند یا گرههای فرزند دیگر در درخت استفاده میشود و برای ادامه فرآیند انتخابی لازم است. Wait Chain Traversal ( WCT ) دیباگرهای ویندوز را قادر می سازد تا هنگ و بن بست برنامه ها را تشخیص دهند. می توانید اطلاعات بیشتری در مورد آن در TechNet بخوانید .
هنگامی که برگه های Overview یا CPU را باز کردید، لیستی از فرآیندهای در حال اجرا را خواهید دید. اگر فرآیندی "گیر" داشته باشد، با متن قرمز "عدم پاسخگویی" برجسته می شود. میتوانید روی فرآیند کلیک راست کرده و یک کار جدید، از جمله پایان دادن به فرآیند، اختصاص دهید.
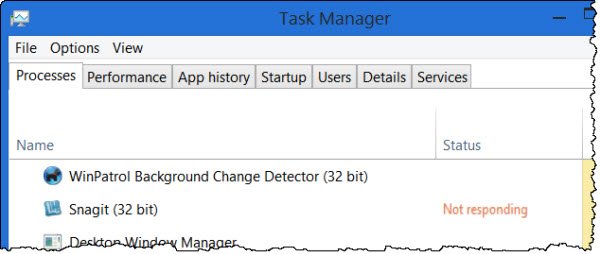
کشتن(Kill) پاسخ نمیدهد، آویزان شد، فرآیند منجمد شد
اگر Analyze Wait Chain را انتخاب کنید ، لیستی از فرآیندها و درخت فرآیند مرتبط با آن را مشاهده خواهید کرد. همچنین ممکن است پیامی را مشاهده کنید - فرآیند xyz.exe منتظر فرآیند دیگری است (abc.exe)(xyz.exe process is waiting for another process (abc.exe)) ، برای مثال. اگر Task Manager را بهعنوان مدیر باز کرده باشید، میتوانید بسیاری از فرآیندها را مشاهده کنید. اگر از ویندوز(Windows) بهعنوان سرپرست استفاده میکنید، Task Manager قبلاً بهطور پیشفرض در ویندوز 8(Windows 8) بالا خواهد بود . شکل زیر فقط ظاهر جعبه را نشان می دهد. هیچ یک از فرآیندهای من آنقدر معلق نبود که بتوانم درخت انتظار(Wait Tree) آن را دریافت کنم .
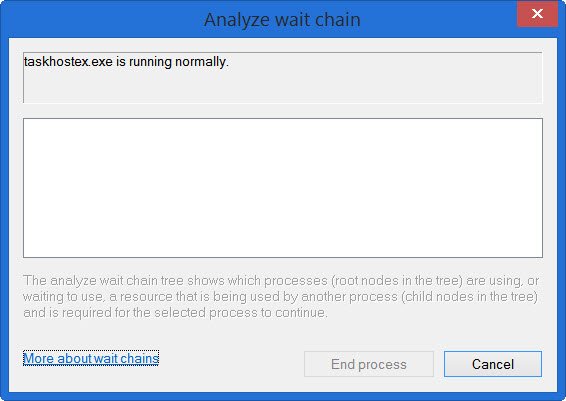
اکنون میتوانید منتظر بمانید یا حذف فرآیند را انتخاب کنید، اما به یاد داشته باشید که وقتی هر فرآیندی را میکشید، اگر یک فرآیند سیستمی است و سایر عملکردهای وابسته به آن نیز ممکن است خراب شوند، بنابراین باید در اینجا مراقب باشید.
اتفاقاً Process Hacker به شما کمک می کند تا بفهمید کدام یک از فرآیندهای شما فریز می شود. همینطور چیزی که آویزان است(What is Hang) . این ابزار(This utility) سعی میکند نرمافزار یا فرآیندی را که در حال حاضر آویزان شده است شناسایی کند و برخی از اطلاعات را نشان میدهد که ممکن است به شما امکان دهد تا مشخص کنید و بفهمید که دقیقاً ریشه چنین انجمادی چیست.
Related posts
نحوه مشاهده DPI Awareness Mode از Apps در Windows 10 Task Manager
چگونه برای تنظیم مجدد Task Manager به Default در Windows 10
رایگان Task Manager نرم افزار جایگزین برای Windows 10
نمی تواند Process Priority را در Task Manager از Windows 10 تنظیم کند
تاریخ و زمان آخرین BIOS Time در Windows 10 Task Manager چیست؟
فعال کردن Enhanced Anti-Spoofing در Windows 10 Hello Face Authentication
چگونه به روشن یا خاموش کردن عیب یابی توصیه در Windows 10
فعال یا غیرفعال کردن اخبار و منافع در نوار وظیفه در Windows 10
نحوه تنظیم اولویت فرآیند در Task Manager در ویندوز 10
چگونه Windows Mobility Centre را در Windows 10 باز کنید
جزئیات مربوط به فرآیندهای در حال اجرا را با Task Manager ویندوز 10 مشاهده کنید
Download Media Feature Pack برای Windows 10 N version
ده دلیل که چرا Task Manager در ویندوز 10 (و در ویندوز 8.1) راک میزند.
8 نکته Windows 10 Task Manager
راهنمای Windows 10 Task Manager – Part III
چگونه برای مشاهده Photos به عنوان یک Slideshow در Windows 10
نحوه شناسایی برنامه های ویندوز 10 که منابع سیستم را مخفی می کنند
چگونه برای فعال کردن یا Disable Automatic Learning در Windows 10
11 روش برای مدیریت فرآیندهای در حال اجرا با Task Manager در ویندوز 10
خانواده Features صفحه نمایش زمان Activity report در Windows 10 کار نمی کند
