رفع خطای Windows Defender 0x8007139f در ویندوز 11/10
اگر زمانی که سعی میکنید اسکن Microsoft Defender(run a Microsoft Defender scan) را روی دستگاه ویندوز 10 یا ویندوز 11 خود اجرا کنید، اما اسکن AV ناموفق بود و کد خطا 0x8007139f را(error code 0x8007139f) دریافت کردید ، این پست برای کمک به شما در مورد راهحلهایی برای حل مشکل در نظر گرفته شده است.
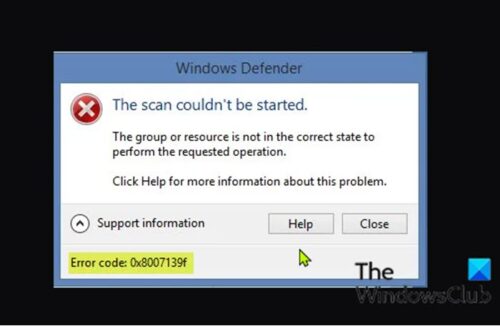
هنگامی که با این مشکل مواجه شدید، پیام خطای کامل زیر را دریافت خواهید کرد.
Windows Defender
The scan couldn’t be started.
The group or resource is not in the correct state to perform the requested operation.
Click Help for more information about this problem.
Error code: 0x8007139f
به همین ترتیب، ممکن است به جای آن، هنگامی که با این مشکل مواجه می شوید، پیام خطای زیر را دریافت کنید.
Windows Defender
The service couldn’t be started.
The group or resource is not in the correct state to perform the requested operation.
Click Help for more information about this problem.
Error code: 0x8007139f
به دلیل تضاد Windows Defender(Windows Defender) با نرم افزار امنیتی شخص ثالث نصب شده بر روی رایانه شخصی ویندوز شما با این خطا مواجه خواهید شد . فایل های سیستمی خراب(Corrupt) نیز می توانند این خطا را ایجاد کنند.
رفع(Fix Windows Defender) خطای Windows Defender 0x8007139f
پیشنهادات زیر را برای رفع کد خطای Windows Defender(Windows Defender Error) امتحان کنید : 0x8007139f، اسکن یا سرویس شروع نشد، گروه یا منبع در وضعیت صحیحی برای اجرای پیام خطای عملیات درخواستی در Windows11/10 نیست :
- اسکن SFC را اجرا کنید
- Disable/Uninstall 3rd نرم افزار امنیتی شخص ثالث (در صورت وجود)
- سرویس Windows Defender Service را بررسی کنید
- Microsoft Defender(Run Microsoft Defender) را از خط فرمان اجرا کنید
- کلید رجیستری ویندوز دیفندر را بازنشانی کنید
- ویندوز دیفندر را تعمیر کنید
بیایید به شرح فرآیند مربوط به هر یک از راه حل های ذکر شده نگاهی بیندازیم.
قبل از اینکه راهحلهای زیر را امتحان کنید، بهروزرسانیها را بررسی کنید(check for updates) و بیتهای موجود را روی دستگاه ویندوز 10/11 خود نصب کنید و ببینید آیا هنگام تلاش برای اسکن، خطا دوباره ظاهر میشود یا خیر. همچنین می توانید به طور خاص تعاریف Microsoft Defender را بررسی و به روز(check for and update Microsoft Defender definitions) کنید و دوباره اسکن را امتحان کنید.
1] اسکن SFC را اجرا کنید
اگر فایل سیستم خراب است، ممکن است با خطای Windows Defender 0x8007139f مواجه شوید(Windows Defender error 0x8007139f) .
SFC/DISM یک ابزار کاربردی در ویندوز است(Windows) که به کاربران اجازه می دهد تا خرابی های موجود در فایل های سیستم ویندوز(Windows) را اسکن کرده و فایل های خراب را بازیابی کنند.
2 ] Disable/Uninstall 3rd نرم افزار امنیتی شخص ثالث (در صورت وجود)
فایروال و آنتی ویروس برای ایمنی سیستم شما مهم هستند، اما گاهی اوقات این برنامه ها می توانند در عملکرد عادی رایانه شخصی ویندوزی(Windows) شما اختلال ایجاد کنند و باعث بروز این خطا شوند.
در این صورت، برای رفع این مشکل، ابتدا نرم افزارهای امنیتی شخص ثالث نصب شده روی دستگاه خود را به طور موقت غیرفعال کنید. به طور کلی، برای غیرفعال کردن نرم افزار آنتی ویروس خود، نماد آن را در قسمت اعلان یا سینی سیستم در نوار وظیفه (معمولاً در گوشه سمت راست پایین دسکتاپ) قرار دهید. روی نماد کلیک راست کرده و گزینه غیرفعال کردن یا خروج از برنامه را انتخاب کنید. پس از غیرفعال شدن، دوباره اسکن را امتحان کنید و اگر مشکل همچنان ادامه داشت، باید تمام برنامه های آنتی ویروس شخص ثالث را از رایانه شخصی خود با استفاده از ابزار حذف(removal tool) اختصاصی حذف کنید تا همه فایل های مرتبط با برنامه آنتی ویروس خود را حذف کنید.
اگر این راه حل برای شما جواب نداد، راه حل بعدی را امتحان کنید.
3] سرویس Windows Defender Service را بررسی کنید
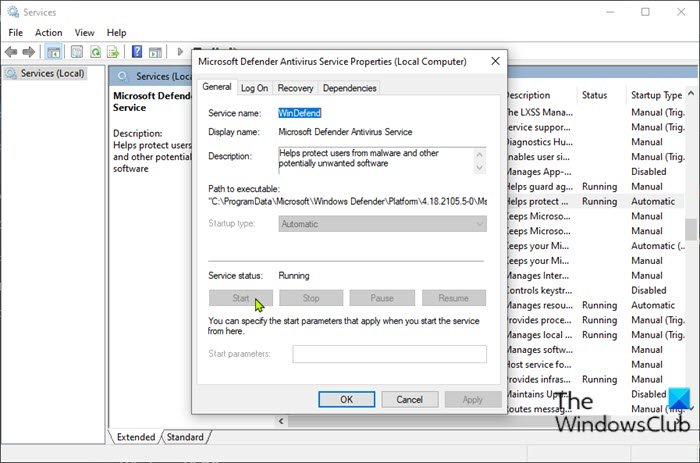
این راه حل از شما می خواهد که بررسی کنید آیا سرویس Windows Defender(Windows Defender Service) روی دستگاه ویندوز(Windows) شما اجرا می شود یا خیر. در اینجا به این صورت است:
- Windows key + R را فشار دهید تا گفتگوی Run فراخوانی شود.
- در کادر محاورهای Run، services.msc را(services.msc) تایپ کرده و Enter را بزنید تا Services باز شود(open Services) .
- در پنجره Services ، اسکرول کنید و سرویس آنتی ویروس Microsoft Defender(Microsoft Defender Antivirus Service) را پیدا کنید .
- بر روی ورودی دوبار کلیک کنید(Double-click) تا ویژگی های آن را ویرایش کنید.
- اگر سرویس متوقف شد، روی دکمه Start کلیک کنید. اگر شروع نشد، فقط مطمئن شوید که گزینه زیر منوی Startup type در پنجره ویژگی های سرویس روی Automatic تنظیم شده است . هر کادر محاوره ای را که ممکن است هنگام تغییر نوع راه اندازی ظاهر شود، تأیید کنید .(Confirm)
- خروج از کنسول خدمات.
- کامپیوتر خود را مجددا راه اندازی کنید.
در هنگام بوت، دوباره اسکن را اجرا کنید. اگر مشکل هنوز حل نشده است، راه حل بعدی را امتحان کنید.
بخوانید(Read) : Windows Defender خاموش است یا کار نمی کند(Windows Defender is turned off or not working) .
4] Microsoft Defender(Run Microsoft Defender) را از خط فرمان اجرا کنید
این راه حل به شما نیاز دارد که به سادگی اسکن Microsoft Defender را از طریق خط فرمان اجرا(run the Microsoft Defender scan via command-line) کنید. اگر این نیز جواب نداد، میتوانید هر نرمافزار AV شخص ثالث(third-party AV software) را دانلود و اجرا کنید (با فرض اینکه قبلاً یکی را نصب نکردهاید)، یا راهحل بعدی را امتحان کنید.
5] کلید رجیستری Windows Defender را بازنشانی کنید(Reset Windows Defender)
این راه حل از شما می خواهد که کلید رجیستری Microsoft Defender(Microsoft Defender) را در رایانه شخصی ویندوز 10/11 خود تعمیر کنید.
از آنجایی که این یک عملیات رجیستری است، توصیه می شود به عنوان اقدامات پیشگیرانه لازم ، از رجیستری نسخه پشتیبان تهیه کنید(back up the registry) یا یک نقطه بازیابی سیستم ایجاد کنید . پس از اتمام، می توانید به صورت زیر عمل کنید:
- فایل فشرده RWDRK را از سرورهای ما دانلود کنید .
- بسته بایگانی را از حالت فشرده خارج کنید(Unzip the archive package) .
- روی فایل RWDRK.reg دوبار کلیک کنید تا با رجیستری ویندوز(Windows Registry) ادغام شود .
- اگر از شما خواسته شد، روی Run > Yes ( UAC ) > Yes > OK کلیک کنید تا ادغام تایید شود.
- اکنون می توانید در صورت تمایل فایل .reg را حذف کنید .
اکنون می توانید دوباره اسکن را امتحان کنید - این بار باید بدون خطا با موفقیت کامل شود.
6] Windows Defender را تعمیر کنید
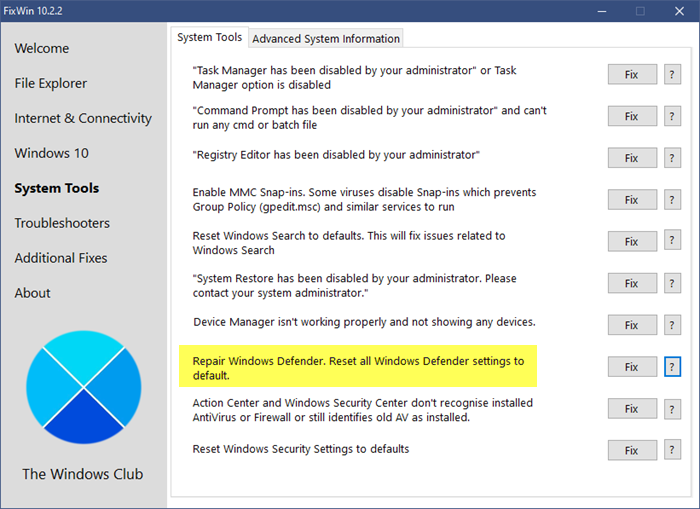
برای تعمیر Windows Defender و بازنشانی تمام تنظیمات Windows Defender به حالت پیش فرض، نرم افزار رایگان FixWin ما را دانلود و استفاده کنید .
تنظیمات را در تب System Tools خواهید دید.(System Tools)
هر یک از این راه حل ها باید برای شما مفید باشد!
پست مرتبط(Related post) : رفع خطای Microsoft Defender 0x80004004.(Fix Microsoft Defender error 0x80004004.)
Related posts
Fix Windows Defender error code 0x8050800c در ویندوز 11/10
Fix Windows Defender Error 0x800b0100 بر روی ویندوز 10
Fix Ca n't بر Windows Defender روشن
Fix Windows Defender Does شروع نشد
Fix Window Defender Error 0x800705b4
پیکربندی ویندوز Defender برای اسکن فایل .zip .rar .cab در Windows 10
Account Protection در Windows 10 و چگونه به پنهان کردن این بخش است
نحوه اضافه کردن یا حذف یک برنامه در Exploit Protection از Windows 10
Fix Microsoft Defender error 0x80004004 بر روی ویندوز 10
فعال کردن Unwanted Applications protection بالقوه در Windows 10
Update Windows Defender تعاریف با استفاده از PowerShell
Update Windows Defender که Automatic Updates غیر فعال است
چگونه برای اسکن Mapped Network درایو با Windows Defender
Harden Windows Defender protection به بالاترین سطوح در ویندوز 10
Device Security در Windows 10 و چگونه برای مخفی کردن این منطقه چیست؟
Control Flow Guard در Windows 10 چیست - چگونه به آن را روشن یا خاموش
فعال کردن یا روشن کردن اعلان ها برای Microsoft Defender در Windows 10
WinDefThreatsView - Set default اقدامات برای Windows Defender تهدید
Error 0x800106ba، Windows Defender Application قادر به مقداردهی اولیه
تنظیمات حفاظت مبتنی بر ON or OFF را در Windows 10 تنظیم کنید
