ارتقاء درجا در ماشینهای مجازی Azure پشتیبانی نمیشود
در پست امروز، علت را شناسایی میکنیم و سپس راهحلی برای مشکل انجام یک ارتقاء سیستم در محل در ماشینهای مجازی Azure(Azure Virtual Machines (VMs)) مبتنی بر ویندوز (VM) ارائه میکنیم. ماشینهای مجازی Azure(Azure Virtual Machines) (VM) یکی از چندین نوع منابع محاسباتی مقیاسپذیر و درخواستی است که Azure ارائه میکند. به طور معمول، زمانی یک VM را انتخاب می کنید که به کنترل بیشتری بر محیط محاسباتی نسبت به گزینه های دیگر نیاز دارید.

یک ماشین مجازی Azure(Azure VM) به شما انعطاف پذیری مجازی سازی را بدون نیاز به خرید و نگهداری سخت افزار فیزیکی که آن را اجرا می کند، می دهد. با این حال، شما همچنان باید VM را با انجام کارهایی مانند پیکربندی، اصلاح و نصب نرم افزاری که روی آن اجرا می شود، حفظ کنید.
(In-place)ارتقاء درجا در ماشینهای مجازی Azure پشتیبانی نمیشود(Azure Virtual Machines)
ممکن است بر اساس موارد زیر با این مشکل مواجه شوید:
شما یک ماشین مجازی (VM) دارید که مایکروسافت ویندوز(Microsoft Windows) را در یک محیط Microsoft Azure اجرا می کند و شما یک ارتقاء در محل VM را به یک نسخه جدیدتر از سیستم عامل اجرا می کنید. در این سناریو، ارتقا ممکن است با شکست مواجه شود یا مسدود شود و برای رفع انسداد نیاز به دسترسی مستقیم کنسول داشته باشد.
این مشکل به این دلیل رخ می دهد که مایکروسافت(Microsoft) از ارتقاء سیستم عامل یک ماشین مجازی Azure(Azure VM) پشتیبانی نمی کند .
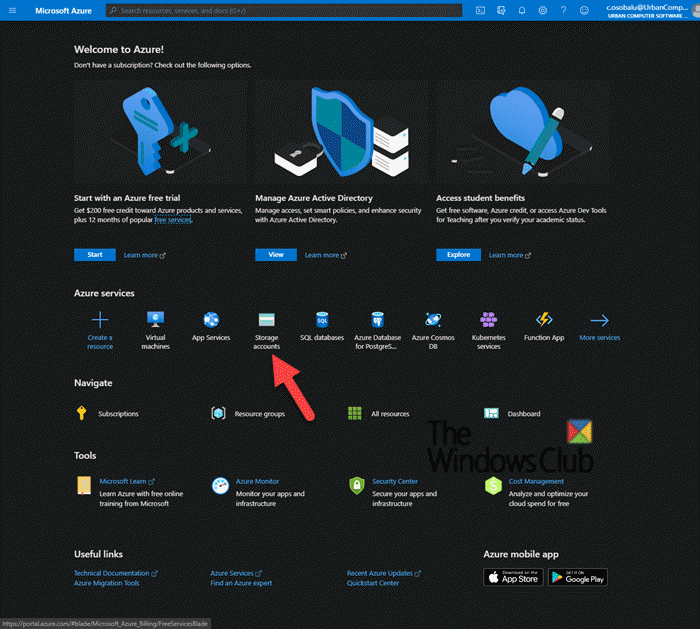
دو روش ممکن برای حل این مشکل وجود دارد - که عبارتند از: یک Azure VM ایجاد کنید که نسخه پشتیبانی شده یک سیستم عامل را اجرا می کند، و سپس حجم کار را منتقل کنید ( روش 1 ، ترجیح داده می شود)، یا (Method 1)VHD ماشین مجازی را دانلود و ارتقا دهید ( روش 2(Method 2) ):
1. استقرار یک سیستم جدیدتر و انتقال حجم کار
. 2. دانلود و ارتقاء VHD . این روش شامل 3 مرحله است که شامل :
- VHD ماشین مجازی را دانلود کنید
- یک ارتقاء در محل انجام دهید
- VHD را در Azure آپلود کنید
حال بیایید به توضیح مختصری در مورد این روش ها بپردازیم.
1] یک سیستم جدیدتر راه اندازی کنید و حجم کار را انتقال دهید(Deploy)
مایکروسافت(Microsoft) از ارتقای سیستم عامل Azure VM پشتیبانی نمی کند . در عوض، میتوانید یک ماشین مجازی Azure(Azure VM) ایجاد کنید که نسخه پشتیبانیشده سیستمعامل مورد نیاز را اجرا میکند و سپس حجم کار را(migrate the workload) منتقل کنید.
2] VHD را دانلود و ارتقا دهید
i) VHD ماشین مجازی را دانلود کنید(i) Download the VHD of the VM)
پورتال Azure(Azure) یک کنسول یکپارچه مبتنی بر وب است که جایگزینی برای ابزارهای خط فرمان ارائه می دهد. با پورتال Azure ، می توانید اشتراک Azure خود را با استفاده از یک رابط کاربری گرافیکی مدیریت کنید. میتوانید همه چیز را از برنامههای وب ساده تا استقرارهای ابری پیچیده بسازید، مدیریت و نظارت کنید.
- در Azure Portal ، حساب Storage(Storage accoun) را باز کنید .
- روی(Click) حساب ذخیره سازی(Storage) که حاوی فایل VHD است کلیک کنید.(VHD)
- محفظه فایل VHD را انتخاب کنید.(VHD)
- روی(Click) فایل VHD کلیک کنید و سپس روی دکمه دانلود(Download) کلیک کنید.
ii) یک ارتقاء در محل انجام دهید(ii) Do an in-place upgrade)
- VHD(Attach) را به یک ماشین (VHD)مجازی Hyper-V(Hyper-V VM) محلی متصل کنید.
- VM را راه اندازی کنید.
- ارتقاء در محل را اجرا کنید.
iii) VHD را در Azure آپلود کنید(iii) Upload the VHD to Azure)
مراحل این سند مایکروسافت را(this Microsoft document) برای آپلود VHD در Azure و استقرار VM دنبال کنید.
And that’s all, folks!
Related posts
Backup VMware Virtual Machines با Azure Backup Server
Microsoft Intune همگام سازی نمی؟ Force Intune به همگام در Windows 11/10
Cloud Computing interview سوالات و پاسخ ها
Microsoft Azure Import Export Tool: درایو preparation and repair tool
درک Blob، Queue، Table storage در Windows Azure
نحوه بازیابی اطلاعات از Windows XP Mode VM در Windows 10
Windows Fresh Start vs Refresh vs Reset vs Clean Install و بیشتر
دستگاه های ویندوز 10 نمیتوانند پس از ثبت نام با Intune همگام شوند
VMware Workstation Player برای Windows: desktop virtualization app رایگان
چگونه برای اجرای پرسرعتی WordPress در Microsoft Azure
Best رایگان Backup software برای VMware and Hyper-V ماشین های مجازی
بایپس: EFI Network Start PXE ناموفق بیش از IPv4 error در VMware
VirtualBox Interface است ارتباطات فعال پیام زمانی که بستن
چگونه به رفع VirtualBox USB در Windows 10 compiuter تشخیص داده نشده
چگونه VMware Tools را در مهمان operating system نصب کنید
Fix Runtime error R6025 Pure Virtual Function Call
Fix Hyper-V Virtual Machine stuck در توقف State
SCEP deployment به Windows 10 پس از اینکه گواهینامه CA را تمدید می کنید
Machine Management مجازی است در حال حاضر در این دستگاه نیست
چگونه به VirtualBox VM کامل روی صفحه نمایش در Windows 10
