گذرواژهها و تکمیل فرم را در مرورگر Edge فعال و مدیریت کنید
مرورگر مایکروسافت اج(Microsoft Edge) به شما امکان می دهد رمزهای عبور را در ویندوز 10 به خاطر بسپارید و (Windows 10)مدیریت(manage passwords) کنید . اگرچه این ویژگی بسیار ابتدایی است، اما به اندازه کافی خوب است و هدف را برآورده می کند. مانند اکثر مرورگرها، Edge نیز از Form-fill پشتیبانی میکند. این ویژگی اطلاعاتی که اغلب پر میکنید را به خاطر میآورد و به شما پیشنهاد میکند که فرمهای وب را بهطور خودکار برای شما پر کند. این پست اکنون برای مرورگر جدید Microsoft Edge ( Chromium ) به روز شده است.

رمزهای عبور(Passwords) و تکمیل فرم را(Form-fill) در Microsoft Edge فعال کنید
برای فعال کردن رمزهای عبور و تکمیل فرم(Form-fill) و مدیریت رمزهای عبور ذخیره شده:
- مرورگر Edge را راه اندازی کنید
- به تنظیمات بروید
- گزینه Offer to save passwords را فعال کنید
- گذرواژهها را در اینجا ویرایش یا حذف کنید.
برای جزئیات بیشتر دستورالعمل های زیر را بخوانید.
تنظیمات لبه را باز کنید
مرورگر Edge را راه اندازی کنید
به گزینه " تنظیمات و موارد بیشتر(Settings and more) " بروید (به صورت 3 نقطه قابل مشاهده است) و گزینه " تنظیمات(Settings) " را انتخاب کنید.
یا می توانید این را در نوار آدرس وارد کنید و دکمه Enter را بزنید تا به این تنظیمات رمز عبور دسترسی پیدا کنید.
edge://settings/profiles
گزینه «پیشنهاد ذخیره رمزهای عبور» را در Edge فعال کنید(Edge)
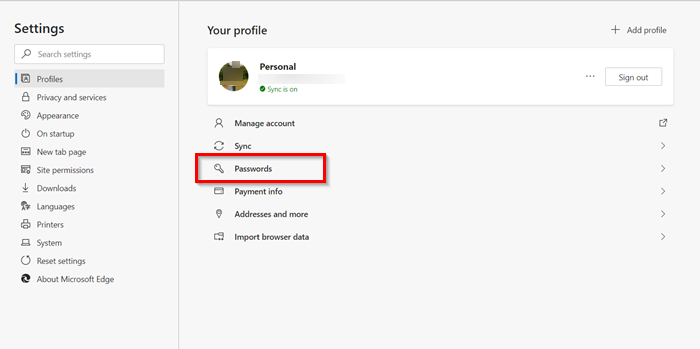
بعد، گزینه « رمزهای عبور(Passwords) » را در زیر نمایه خود انتخاب کنید.
در اینجا می توانید چهار گزینه را پیدا کنید:

- Offer to save passwords: اگر این گزینه را غیرفعال کنید، مرورگر شما پیام ذخیره(Save) گذرواژهها را که پس از وارد کردن نام کاربری و رمز عبور در یک وبسایت ظاهر میشود، نشان نمیدهد.
- به صورت خودکار وارد شوید
- رمزهای عبور ذخیره شده: تمام رمزهای عبور ذخیره شده را نشان می دهد.
- هرگز ذخیره نشد.

برای فعال کردن گذرواژهها و تکمیل فرم(Form-fill) در مرورگر، به سادگی نوار لغزنده « پیشنهاد ذخیره رمزهای عبور(Offer to save passwords) » را در موقعیت « روشن » قرار دهید.(On)
بخوانید(Read) : Edge رمزهای عبور را به خاطر نمی آورد(Edge not remembering passwords) .
رمزهای عبور را در Edge ویرایش یا حذف کنید
اگر میخواهید گذرواژهها را مدیریت کنید، درست در زیر بخش «پیشنهاد ذخیره گذرواژهها»، پانل « گذرواژههای ذخیرهشده » را خواهید دید. (Saved Passwords)در اینجا لیستی از وب سایت هایی را مشاهده می کنید که Edge نام کاربری و رمز عبور ورود شما را برای آنها ذخیره کرده است.
برای ویرایش آن یا حذف گذرواژههای ذخیرهشده برای یک وبسایت، روی علامت منوی « اقدامات بیشتر(More Actions) » (که به صورت ۳ نقطه قابل مشاهده است) در سمت راست کلیک کنید.

سپس برای حذف آن، گزینه « حذف(Delete) » را انتخاب کنید.
برای ویرایش همان، " جزئیات(Details) " را انتخاب کنید .
توجه(Note) : در نسخه های اخیر Edge ، اکنون می توانید مستقیماً پیوند ویرایش رمز عبور را(Edit password) مشاهده کنید.

سپس در پنجره « جزئیات رمز ذخیره شده(Saved password details) » که باز می شود (نمایش URL وب سایت ، نام کاربری و رمز عبور) آن را به دلخواه تغییر دهید.
رمز عبور قابل مشاهده نخواهد بود اما با نقطه نشان داده می شود.
برای مشاهده رمز عبور باید روی نماد چشمی کلیک کنید.
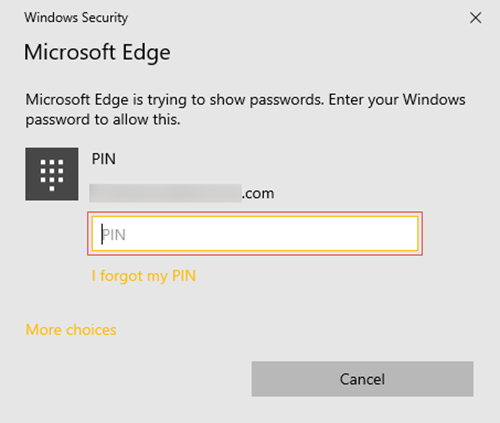
یک پاپ آپ Windows Security باز می شود که در آن باید رمز عبور ویندوز(Windows) یا پین(PIN) خود را وارد کنید تا رمز عبور خود را مشاهده کنید.
این همه وجود دارد! به این ترتیب می توانید به راحتی Passwords & Form-fill را در Edge فعال کنید و آن را مطابق میل خود مدیریت کنید.
اگر به یک ابزار مدیریت رمز عبور غنی از ویژگیها نیاز دارید، میتوانید برخی از این نرمافزارهای رایگان مدیریت رمز عبور(free password manager software) یا مدیران رمز عبور آنلاین را بررسی کنید.(online password managers.)
مرتبط میخواند:(Related reads:)
- گذرواژه های ذخیره شده در کروم را مدیریت، ویرایش و مشاهده کنید(Manage, edit and view saved passwords in Chrome)
- نحوه مشاهده و مدیریت رمزهای عبور ذخیره شده در Opera
Related posts
چگونه به Browser show در Text به جای ذخیره Password از نقاط
آیا امن برای ذخیره رمزهای عبور را در Chrome، Firefox or Edge browser؟
چگونه ساخته شده است در غیر فعال کردن Password Manager در Chrome، Edge، Firefox
حذف تمام Saved Passwords در یک بار در Chrome، Firefox، Edge
Manage Credit Card info and Address در Microsoft Edge جدید
دوباره ظاهر Edge Deleted Bookmarks or Favorites؛ حذف نمی
نحوه غیر فعال کردن Image Background انواع برای Edge New Tab page
غیر فعال کردن یا فعال کردن کلمه عبور پیشنهادی در Edge browser در Windows 10
Administrator Mode شناسایی شده: Edge را در Administrator mode اجرا نکنید
Microsoft Edge Browser Tips and Tricks برای Windows 10
فعال کردن Line Wrap در Source View در Chrome or Edge
مشکلات Microsoft Edge برای Mac تصادفات، کار نمی کند و یا به
نحوه فعال یا غیر فعال کردن Reveal Password button در Microsoft Edge
Block or Stop Microsoft Edge Pop-up Tips and Notifications
نحوه وارد کردن یا صادرات گذرواژههای ذخیره شده از Microsoft Edge
نحوه پنهان کردن Title Bar با Vertical Tabs در Microsoft Edge
فعال کردن به طور بالقوه Unwanted Application protection در Edge browser
نحوه استفاده از تصویر در Picture mode در Microsoft Edge Browser
نحوه اجرای Google SafeSearch در Microsoft Edge در Windows 10
Fix RESULT_CODE_HUNG error در Microsoft Edge در Windows 10
