دات نت فریم ورک 3.5، 3.0، 2.0 را در ویندوز 8/10 نصب کنید
با Windows 8/10 ، .NET Framework 4.5 به طور پیش فرض نصب می شود. از آنجایی که .NET 4.5 یک ارتقاء داخلی 4.0 است، می توانید به طور خودکار هر برنامه ای را که برای .NET Framework 4.5 یا 4.0 طراحی شده است اجرا کنید. خوب است، اما اگر نیاز به اجرای برنامه هایی داشته باشید که به نسخه های قدیمی تر NET Framework نیاز دارند، چه؟ پایین ترین نسخه ای که می توانید اجرا کنید کدام است؟
در Windows 8/10 ، دات نت 3.5، 3.0 و 2.5 با سیستم عامل همراه هستند، فقط باید آن را فعال کنید. این واقعاً خوب است زیرا لازم نیست بروید و .NET 3.5 را از وب سایت مایکروسافت(Microsoft) دانلود کنید. در این پست، نحوه فعال کردن نسخه های قدیمی تر دات نت فریم ورک(.NET Framework) در Windows 8/10 را به شما نشان می دهم .
در ویندوز 8(Windows 8) ، ابتدا به صفحه شروع(Start Screen) بروید و شروع به تایپ «Turn Windows…» کنید و روی تنظیمات(Settings) در نوار Charms کلیک کنید. (Charms)شما باید گزینه ای به نام Turn Windows Features On or Off را ببینید.
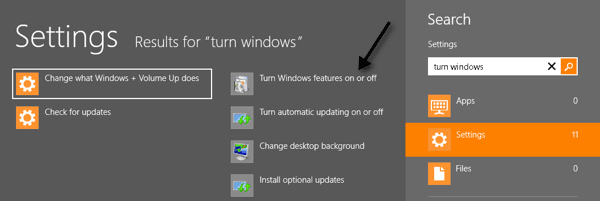
در ویندوز 10(Windows 10) کافیست روی Start کلیک کنید و به نوبه خود windows features(turn windows features) را تایپ کنید و Enter را فشار دهید.
یک کادر محاوره ای روی دسکتاپ ظاهر می شود و اولین گزینه .NET Framework 3.5 (شامل .NET 2.0 و 3.0)(.NET Framework 3.5 (includes .NET 2.0 and 3.0)) خواهد بود. فقط کافیست(Just) آن کادر را علامت بزنید تا این ویژگی ها بدون نیاز به دانلود چیزی از اینترنت نصب(Internet) شوند.
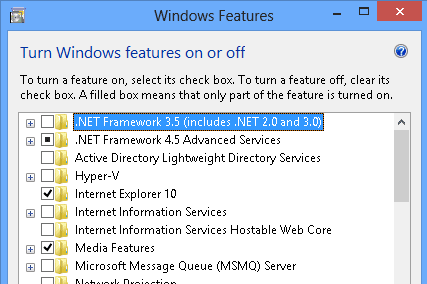
تنها نسخه دات نت فریم ورک(.NET Framework) که با Windows 8/10 ارائه نمی شود، دات نت فریم ورک(.NET Framework) 1.1 است. اگر می خواهید آن را نصب کنید، باید آن را از اینجا دانلود کنید:
https://www.microsoft.com/en-us/download/details.aspx?id=26
NET Framework 1.1 روی Windows 8/10 نصب می شود، بنابراین می توانید برنامه های نوشته شده برای آن نسخه از چارچوب را اجرا کنید. ممکن است هنگام نصب اخطار سازگاری دریافت کنید، اما همین. در غیر این صورت باید نصب شود و به خوبی کار کند.
همچنین، توجه داشته باشید که ویندوز 8/10 هوشمند است و اگر برنامهای را نصب کنید که به .NET Framework 3.5 نیاز دارد ، یک کادر پیامی ظاهر میشود که از شما میپرسد آیا میخواهید آن ویژگی را نصب کنید، این همان کاری است که در بالا به صورت دستی انجام دادیم. .
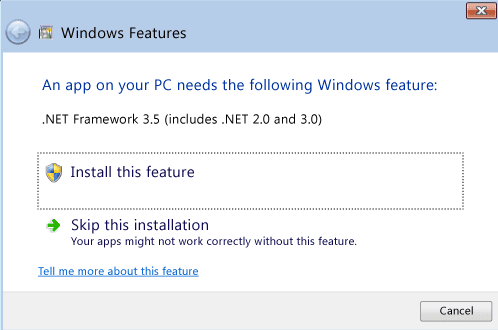
برای آن دسته از افراد IT که می خواهند دات نت فریم ورک(.NET Framework) را روی ویندوز سرور 2012 نصب(Windows Server 2012) کنند، در اینجا نحوه انجام این کار آورده شده است.
1. به مدیر سرور بروید، روی Manage کلیک کنید و سپس روی Add Roles and Features کلیک کنید . سپس روی Next کلیک کنید.
2. صفحه Select install type(Select installation type) را مشاهده می کنید و می خواهید نصب Role-based یا feature-based(Role-based or feature-based installation) را انتخاب کنید و روی Next کلیک کنید.
3. اکنون در صفحه انتخاب سرور مقصد(Select destination server) ، سرور مورد نظر خود را انتخاب کرده و روی Next کلیک کنید .
4. صفحه Select server roles را(Select server roles ) می بینید و باید دوباره روی Next کلیک کنید.
5. در نهایت، در صفحه Select features، می توانید کادر مربوط به .NET Framework 3.5 Features را علامت بزنید.

وای! این یک فرآیند طولانی است، اما نحوه انجام آن در ویندوز سرور 2012(Windows Server 2012) است. نکته دیگری که باید به آن توجه کنید این است که اگر ویندوز 7 یا ویندوز سرور 2008(Windows Server 2008) R2 را به ویندوز 8/10 یا ویندوز سرور 2012(Windows Server 2012) ارتقا دهید ، .NET Framework 3.5 به طور خودکار فعال می شود. این در مورد آن است. لذت بردن!
Related posts
نحوه استفاده از Microsoft .NET Framework Repair Tool (و چرا)
Fix .Net Framework 3.5 installation error code 0x800f0922
نحوه نصب Microsoft .NET Framework 3.5
Fix .NET Framework Error 0x800c0006 در ویندوز 11/10
.NET Framework در این operating system پشتیبانی نمی شود
نحوه ایجاد تیم در تیم های مایکروسافت
چگونه لپ تاپ خود را بسازیم
چگونه یک کد QR را در آیفون و اندروید اسکن کنیم
چگونه با جداول یک فرم Google Docs پر شود
نحوه اضافه کردن موسیقی به اسلایدهای گوگل
.NET Framework Setup Verification Tool - Verify integrity از نصب
نحوه تبدیل دیسک پویا به دیسک پایه
نحوه تبدیل تصاویر WEBP به JPG، GIF یا PNG
از Netstat برای مشاهده پورت های گوش دادن و PID در ویندوز استفاده کنید
8 تا از بهترین ایده های فنی برای مقابله با انزوا
نحوه انجام تست استرس CPU
نحوه استفاده از شبکه خصوصی فایرفاکس برای محافظت از خود به صورت آنلاین
چگونه یک پهپاد را برای مبتدیان کامل پرواز کنیم
چگونه نرم افزار رایانه شخصی خود را به طور خودکار به روز نگه دارید
نحوه دانلود Google Chrome Offline (Standalone) Installer
