در هر راهاندازی مجدد، «راهاندازی رایانه شما را برای اولین استفاده آماده میکند» را برطرف کنید
آیا تا به حال با این مشکل مواجه شده اید که هر بار که ویندوز(Windows) را راه اندازی می کنید، پیام زیر را دریافت می کنید:
Setup is preparing your computer for first use

این اتفاق برای من روی یک دستگاه ویندوز 7(Windows 7) افتاد . در واقع، من یک تصویر از ویندوز 7(Windows 7) ایجاد کرده بودم و سپس آن تصویر را به دستگاه دیگری بازیابی کردم. وقتی دستگاه را بوت کردم، هر بار این پیام را دریافت می کردم و واقعا آزاردهنده بود.
احتمالاً تنها زمانی این خطا را خواهید دید که بخواهید تصویری از ویندوز 7(Windows 7) را به سخت افزارهای مختلف بازیابی کنید. در این مقاله، چند راه حل ممکن را ذکر می کنم که امیدواریم از شر پیام راه اندازی خلاص شوید.
روش 1 - کلیدهای رجیستری
راه حلی که برای من مفید بود شامل بررسی رجیستری برای چند کلید و اطمینان از صحیح بودن مقادیر بود. به کلید زیر در رجیستری خود بروید :(Navigate)
HKEY_LOCAL_MACHINE\SYSTEM\Setup
در اینجا چند کلید مربوط به تنظیمات سیستم را مشاهده خواهید کرد. کلیدهای رجیستری و مقادیر آنها باید به شکل زیر باشد:
"SetupType"=dword:00000000 "SystemSetupInProgress"=dword:00000000 "SetupPhase"=dword:00000000 "CmdLine"="" (This field should be Blank ) "OOBEInProgress"=dword:00000000
در اینجا یک اسکرین شات بر روی کامپیوتر من از اینکه کلیدهای رجیستری و مقادیر آنها باید چقدر باشد. موارد مهمی که باعث این خطا می شوند را برجسته کرده ام:

اگر این مشکل را دارید، ممکن است چیزی مانند oobe/windowsdeploy در کلید CmdLine داشته باشید. (CmdLine)مانند تصویر بالا باید خالی باشد. همچنین، SystemSetupInProgress و OOBEInProgress نیز باید روی 0 تنظیم شوند، نه 1.
امیدواریم با این کار راهاندازی رایانه شما برای اولین استفاده از پیام در هر راهاندازی آماده شود. اگر نه، چند رقیق دیگر وجود دارد که می توانید امتحان کنید، اما بهترین عکس شما ویرایش رجیستری است.
روش 2 - تعمیر راه اندازی را انجام دهید
همچنین میتوانید یک تعمیر راهاندازی در ویندوز 7(Windows 7) انجام دهید ، که ممکن است بتواند مشکل راهاندازی را برطرف کند. می توانید این مقاله مایکروسافت(article from Microsoft) را در مورد نحوه انجام تعمیر راه اندازی بررسی کنید.

روش 3 - یک چکمه تمیز انجام دهید
تنها راه دیگری که می توانید این پیام را دریافت کنید این است که برنامه یا سرویسی وجود داشته باشد که باعث بروز آن شده باشد. با انجام یک بوت تمیز، می توانید به سرعت تعیین کنید که آیا واقعاً یک برنامه یا سرویس است. می توانید پست زیر را از مایکروسافت(Microsoft) بخوانید که مراحل انجام بوت تمیز را(perform a clean boot) توضیح می دهد .
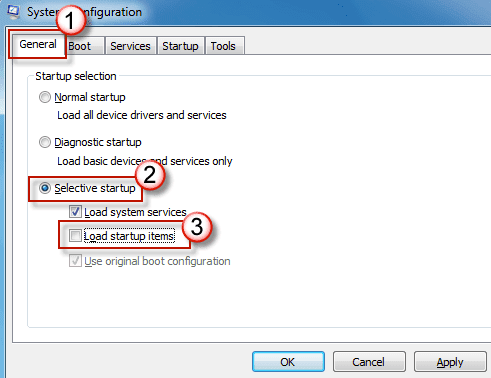
امیدواریم یکی از راه حل های بالا مشکل شما را برطرف کند. اگر نه، نظر خود را در اینجا ارسال کنید و آنچه را که امتحان کردید به ما بگویید. لذت بردن!
Related posts
نحوه رفع خطای «حفاظت از منابع ویندوز نمی تواند عملیات درخواستی را انجام دهد»
خطاهای «دستورالعمل در حافظه مرجع خوانده نشد» را برطرف کنید
رفع خطای «ویندوز نمیتواند با دستگاه یا منبع ارتباط برقرار کند».
نحوه رفع «مشکلی در تجزیه بسته» در اندروید
خطای «نمی توان از فایل منبع یا دیسک خواند» را برطرف کنید
چگونه کلیدهای پیکان را در اکسل رفع کنیم؟
نحوه رفع شارژ نشدن تبلت فایر آمازون
5 بهترین راه برای رفع "عملیات ناموفق با خطای 0x0000011B" در ویندوز
نحوه رفع خطای «ویندوز نتوانست درایور را برای آداپتور شبکه شما پیدا کند».
نحوه رفع خطای «چیزی اتفاق افتاده و پین شما در دسترس نیست» در ویندوز
10 راه برای رفع "دستگاه USB ناشناخته (درخواست توصیفگر دستگاه ناموفق بود)"
نحوه رفع خطاهای Status_access_violation در کروم یا اج
چگونه "DNS_probe_finished_no_internet" را در Google Chrome برطرف کنیم
نحوه رفع مشکل «آیتونز نتوانست به این آیفون وصل شود. یک خطای ناشناخته 0xe80000a در ویندوز رخ داد
چگونه خطای «Spotify Can't Play This Now Now» را برطرف کنیم
رفع مشکل برنامه ریزی شده برای فایل .BAT اجرا نمی شود
نحوه رفع مشکل "دستگاه متصل به سیستم کار نمی کند" در ویندوز
نحوه رفع خطای «ویندوز نتوانست یک یا چند مؤلفه سیستم را پیکربندی کند».
نحوه رفع خطای «اتصال شما خصوصی نیست» در گوگل کروم
نحوه رفع خطاهای کد 43 "ویندوز این دستگاه را متوقف کرده است" در ویندوز
