DNS در جستجوی HTTPS یا Secure DNS چیست؟ آن را در گوگل کروم فعال کنید!
آیا درباره (Did)DNS از طریق HTTPS شنیده اید؟ آیا می خواهید بدانید DoH چیست؟ چرا این استاندارد امنیتی جدید که درخواست های (security standard)DNS را رمزگذاری می کند مهم است و چرا باید از آن استفاده کنید؟ در این راهنما، به همه این سؤالات پاسخ میدهیم و به شما نشان میدهیم که چگونه DNS را از طریق HTTPS در Google Chrome ، که محبوبترین مرورگر وب امروزی است،(web browser today) فعال کنید. زمین زیادی برای پوشاندن وجود دارد، بنابراین بیایید شروع کنیم:
DNS در جستجوی HTTPS یا Secure DNS(HTTPS or Secure DNS lookups) چیست ؟
DNS از طریق HTTPS یا به طور خلاصه DoH پروتکلی است که امکان جستجوی امن DNS را از طریق پروتکل HTTPS فراهم می کند. (DNS over HTTPS, or DoH, in short, is a protocol that allows secure DNS lookups over the HTTPS protocol.)پیچیده و عجیب به نظر می رسد، اینطور نیست؟ در واقع، اینطور نیست، و ما قصد داریم دلیل آن را توضیح دهیم:
HTTPS نسخه بهبودیافته و ایمنتر پروتکل HTTP است(HTTP protocol) . HTTP یا پروتکل انتقال ابرمتن(Hypertext Transfer Protocol) ، پایه ای است که داده ها بر روی شبکه جهانی وب(World Wide Web) منتقل می شوند. به عبارت بسیار ساده تر، HTTP پروتکلی است که توسط وب سایت ها برای کار و عملکرد استفاده می شود. HTTPS نسخه امن HTTP است که به وبسایتها اجازه میدهد تا امنیت بیشتری داشته باشند. همچنین رهگیری ارتباطات را برای طرف های مخرب دشوارتر می کند زیرا ترافیک را رمزگذاری می کند.
DNS استانداردی است که آدرسهای IP وبسایتهای موجود در اینترنت را به چیزی قابل خواندن و آسانتر برای ما انسانها قابل درک و به خاطر سپردن ترجمه میکند. به عنوان مثال، همه ما می دانیم که برای بازدید از گوگل(Google) ، باید google.com را در نوار آدرس مرورگر وب(web browser) وارد کنیم . با این حال، رایانه یا دستگاهی(computer or device) که روی آن کار میکنید آن آدرس - google.com - را به چیزی مناسبتر برای ماشین ترجمه میکند، که میتواند برای مثال آدرسی مانند 172.217.19.110 باشد. DNS فرآیند ترجمه نام قابل خواندن توسط انسان یک وب سایت را به فرم قابل خواندن توسط ماشین انجام می دهد. متأسفانه، DNS این کار را به صورت ایمن انجام نمی دهد(secure manner)، بنابراین کل فرآیند برای هر کسی که قصد مخرب داشته باشد و دانشی(intent and knowledge) در مورد نحوه به خطر انداختن اطلاعات شما داشته باشد باز است. برای جزئیات بیشتر در مورد DNS ، بخوانید: DNS چیست؟ چگونه تنظیمات DNS خود را در (DNS)ویندوز(Windows) ببینم ؟

به دلیل نحوه طراحی DNS ، اگرچه وبسایتها در صورت استفاده از (DNS)HTTPS میتوانند ایمنتر باشند ، هکرها یا هر کسی که بین شما و وبسایتها قرار دارد میتواند از وبسایتهایی که بازدید میکنید یا آنچه در وب به دنبال آن هستید استراق سمع کنند. این میتواند ارائهدهنده خدمات(service provider) اینترنت شما باشد ، اما همچنین میتواند کسی باشد که کنترل Wi-Fi عمومی را که به تازگی به آن وصل شدهاید، در دست گرفته است.
DNS از طریق HTTPS این حفره امنیتی(security hole) را تغییر داده و کل فرآیندی را که نام وب سایت ها را به آدرس های IP ترجمه می کند رمزگذاری می کند. DoH یا DNS از طریق HTTPS یکی از مواردی است که مسئول رمزگذاری اتصالات بین مرورگر وب شما و وب سایت هایی است که بازدید می کنید.(DoH or DNS over HTTPS is one of the things that are responsible for encrypting the connections between your web browser and the websites you visit.)
نحوه فعال کردن DNS از طریق HTTPS در Google Chrome در Windows ، Mac ، Chrome OS و Android
صرف نظر(Regardless) از اینکه از Windows، Mac ، Chrome OS یا Android استفاده می کنید ، مراحل فعال کردن DNS از طریق HTTPS ( DoH ) در Google Chrome یکسان است، با چند تفاوت ظاهری. برای ساده نگه داشتن کارها، ما از اسکرین شات های گرفته شده فقط در Chrome در ویندوز 10(Windows 10) استفاده می کنیم. برای فعال کردن DoH ، Google Chrome را باز کنید و در نوار آدرس(address bar) آن ، chrome://flags/#dns-over-https را تایپ کنید . سپس روی صفحه کلید Enter را فشار دهید.(Enter)

صفحه ای پر از ویژگی ها و تنظیمات آزمایشی موجود در Google Chrome به شما نشان داده می شود. اولین مورد باید جستجوهای امن DNS(Secure DNS lookups) نامیده شود . تحت آن، Google توضیح میدهد که این تنظیم "DNS را از طریق HTTPS فعال میکند. وقتی این ویژگی فعال باشد، مرورگر شما ممکن است سعی کند از یک اتصال HTTPS امن برای جستجوی آدرسهای وبسایتها و سایر منابع وب استفاده کند. - Mac، Windows، Chrome OS، اندروید"("Enables DNS over HTTPS. When this feature is enabled, your browser may try to use a secure HTTPS connection to look up the addresses of websites and other web resources. – Mac, Windows, Chrome OS, Android") . روی دکمه موجود در سمت راست کلیک کنید یا روی آن ضربه بزنید، که باید (Click)عبارت «پیشفرض» باشد.("Default.")

از لیست گزینه های نمایش داده شده، Enabled را انتخاب کنید .

به محض فعال کردن تنظیمات DNS روی HTTPS(HTTPS setting) ، Google Chrome از شما میخواهد آن را مجدداً راهاندازی(Relaunch) کنید تا بتواند تغییر را اعمال کند. روی دکمه راه اندازی مجدد (Relaunch)کلیک کنید(Click) یا ضربه بزنید یا Google Chrome را ببندید و دوباره باز کنید.

اکنون Google Chrome به گونهای پیکربندی شده است که در صورت امکان از DNS از طریق HTTPS استفاده کند. با این حال، این بدان معنا نیست که شما هنوز در امان هستید. برای دیدن مراحل زیر که باید انجام دهید به ادامه مطلب بروید.
توجه:(NOTE:) در Chrome برای iOS، این ویژگی هنوز در دسترس نیست.
سرورهای DNS(DNS) را در رایانه شخصی ویندوز خود تغییر دهید
همه ارائه دهندگان خدمات اینترنت از DoH پشتیبانی(Not all Internet Service Providers support DoH) نمی کنند و تنها چند سرور DNS عمومی وجود دارند که این کار را انجام می دهند. دو تا از بهترین ارائه دهندگان سرورهای عمومی DNS Google و Cloudflare هستند. (best providers of public DNS servers are Google and Cloudflare.)مگر اینکه ارائهدهنده خدمات اینترنت(internet service provider) شما قبلاً از DNS از طریق HTTPS پشتیبانی کند ، سرورهای DNS Google و Cloudflare(Google and Cloudflare) بهترین گزینههای شما هستند. آدرسهای IP سرورهای DNS عمومی Google (Google's public DNS servers)8.8.8.8 و 8.8.4.4(8.8.8.8 and 8.8.4.4) هستند، در حالی که آدرسهای IP سرورهای DNS عمومی Cloudflare 1.1.1.1 (Cloudflare's public DNS servers)و 1.0.0.1(1.1.1.1 and 1.0.0.1) هستند. اگر نمی دانید چگونه سرورهای DNS خود را تغییر دهید(DNS)Windows ، مراحلی را که در اینجا به تفصیل شرح دادهایم دنبال کنید: سرورهای DNS مورد استفاده توسط رایانه شخصی ویندوز(Windows) خود را در 3 مرحله تغییر دهید.
راه سریع برای انجام این کار در ویندوز 10 این است که (Windows 10)برنامه تنظیمات(Settings app) را باز کنید ، به Network & Internet -> Change adapter options بروید، روی (Change adapter options)اتصال شبکه(network connection) خود دوبار کلیک کنید یا دوبار ضربه بزنید و دکمه Properties را فشار دهید. Internet Protocol version 4 (TCP/IPv4) دوبار کلیک کنید یا دوبار ضربه بزنید ، "استفاده از آدرس سرور DNS زیر"("Use the following DNS server address") را علامت بزنید و آدرس های IP سرورهای DNS عمومی Google یا Cloudflare(Google or Cloudflare) را که قبلا ذکر کردیم وارد کنید.

هنگامی که سرورهای DNS را روی سرورهایی تنظیم کردید که از (DNS)DNS از طریق HTTPS پشتیبانی می کنند ، باید آماده باشید. تنها چیزی که باقی می ماند این است که بررسی کنید آیا DoH واقعاً روی رایانه یا دستگاه(computer or device) شما کار می کند یا خیر .
چگونه آزمایش کنیم که آیا DNS از طریق HTTPS در Google Chrome کار می کند یا خیر(Google Chrome)
برای بررسی اینکه آیا DoH در Google Chrome شما کار میکند ، آن را باز کنید و از صفحه وب بررسی امنیت تجربه مرور Cloudflare(Cloudflare's Browsing Experience Security Check webpage) بازدید کنید . دکمه نارنجی Check My Browser را (Check My Browser) فشار دهید و منتظر بمانید(button and wait) تا آزمایش انجام شود.

اگر تست Secure DNS سبز علامت گذاری شده باشد و بگوید "شما از انتقال DNS رمزگذاری شده استفاده می کنید [...]"، ("You are using encrypted DNS transport [...],")DNS را با موفقیت از طریق HTTPS برای Google Chrome در دستگاه خود پیکربندی کرده اید.
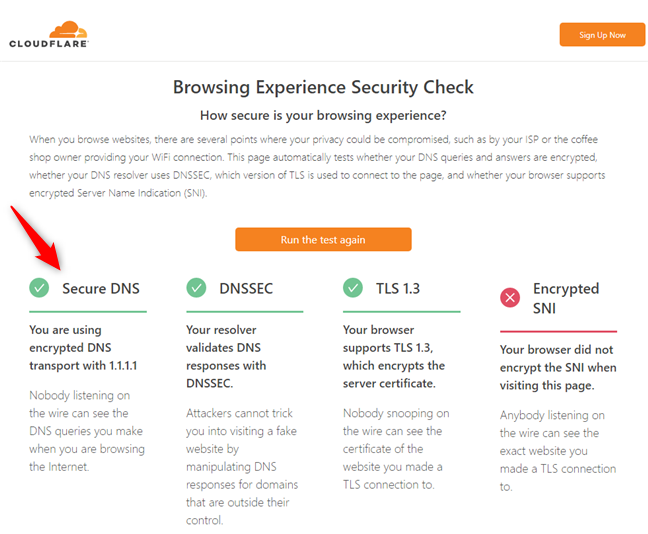
خودشه!
آیا (Did)DNS را بر روی HTTPS در Google Chrome روشن کردید؟
همانطور که دیدید، DNS روی HTTPS پروتکل(HTTPS) بسیار مهمی است که بسیاری از افراد آگاه به امنیت منتظر اجرای آن هستند. خوشبختانه، گوگل کروم(Google Chrome) اکنون از DoH پشتیبانی می کند و فعال کردن آن خیلی سخت نیست، اگرچه به چند مرحله نیاز دارد. آیا (Did)DNS را از طریق HTTPS در Google Chrome خود فعال کردید؟ آیا(Did) با مشکلی مواجه شدید؟ نظر خود را در زیر بگذارید و بیایید آنها را حل کنیم.
Related posts
نحوه توقف Chrome از درخواست برای ذخیره گذرواژهها
چگونه برای تغییر search engine در Chrome برای Windows، MacOS و Android و iOS
چه نسخه Chrome آیا من دارم؟ 6 راه برای پیدا کردن
چگونه می توان در Chrome، Firefox، Edge و Opera پیگیری نکنید
نحوه تنظیم یک پروکسی سرور در Chrome، Firefox، Edge و Opera
نحوه بروز ناشناس در Chrome، Firefox، Edge، و Opera
چگونه DNS را از طریق HTTPS در فایرفاکس فعال کنیم
3 راه برای ایجاد PDF کوچکتر
سوالات ساده: کوکی ها چیست و چه کاری انجام می دهند؟
6 راه برای پیوستن به جلسه زوم
چگونه برای حذف گوشی خود را از Windows 10 (تلفن لغو ارتباط)
نحوه پاک کردن کوکی ها در اندروید (کروم، فایرفاکس، اپرا، اینترنت سامسونگ)
نحوه پاک کردن کوکی ها از کروم: همه آنچه که باید بدانید
5 راه برای آپلود فایل ها به Google Drive
چگونه به استفاده از تلفن همراه در browser emulator Chrome، Firefox، Edge و Opera
درباره InPrivate and Incognito. مرور خصوصی چیست؟ Which browser بهترین است؟
نحوه استفاده از تایم لاین ویندوز 10 با گوگل کروم
Go incognito با shortcut key در Chrome، Edge، Firefox و Opera
OneDrive مایکروسافت چیست؟ چگونه استفاده می شود؟
نحوه برقراری تماس های صوتی و تصویری گروهی اسکایپ (ویندوز، اندروید، آیفون، مک)
