ادغام دو پارتیشن در ویندوز 7/8/10
یکی از شکایتهای رایجی که از دوستان و خانواده دریافت میکنم این است که رایانههای آنها با پیکربندیهای سیستمی پیشفرض از Dell ، HP و غیره اغلب پارتیشن C را خیلی کوچک میکنند و در نتیجه آنها را مجبور میکنند تا راههایی برای گسترش پارتیشن بیابند تا رایگانتر شوند. فضا.
متأسفانه، هنگامی که در مورد ادغام پارتیشن ها جستجو می کنید، اکثریت قریب به اتفاق راه حل ها به شما پیشنهاد می کنند نرم افزار شخص ثالث را برای مدیریت ایجاد تغییرات در پارتیشن های ویندوز دانلود کنید. (Windows)با تمام انتخاب ها و گزینه ها، به سرعت برای یک کاربر معمولی رایانه شخصی به یک کار دلهره آور تبدیل می شود. برنامه های خوبی وجود دارد و آنها بدون نیاز به دانش فنی زیادی کار را با خیال راحت انجام می دهند، اما معمولاً بین 30 تا 60 دلار هزینه دارند.
در این مقاله، سعی می کنم یک راه ساده تر و راحت تر برای ادغام دو پارتیشن بدون نرم افزار شخص ثالث به شما نشان دهم. این به اندازه استفاده از یک شخص ثالث قوی نیست و در برخی شرایط، باید از یک برنامه جداگانه استفاده کنید، اما کار را برای اکثر افراد انجام می دهد.
اساساً کاری که ما انجام می دهیم این است که از پارتیشن دوم پشتیبان تهیه می کنیم، سپس آن را حذف می کنیم، سپس پارتیشن اول را گسترش می دهیم تا فضای خالی ایجاد شده در هنگام حذف پارتیشن دوم را شامل شود. در اینجا نحوه انجام این کار در Windows 7/8/10 آمده است.
ادغام پارتیشن ها در ویندوز 7/8/10
ابتدا روی Computer یا This PC در دسکتاپ راست کلیک کرده و Manage را انتخاب کنید .
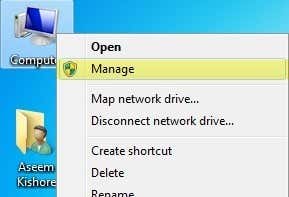
سپس روی Disk Management در قسمت سمت چپ ناوبری کلیک کنید:

اکنون در قسمت سمت راست، لیستی از حجم ها را در بالا و لیست دیسک ها را در پایین مشاهده خواهید کرد.
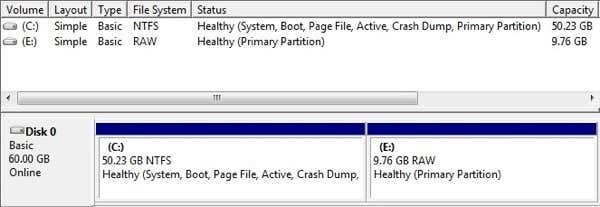
همانطور که در مثال بالا می بینید، من یک حجم C و E دارم. حجم C پارتیشن سیستم من است که شامل سیستم عامل و فایل صفحه بندی است. حجم E فقط دومین پارتیشن اصلی است که حدود 10 گیگابایت حجم دارد. کاری که در اینجا می خواهیم انجام دهیم این است که این دو پارتیشن را با هم ادغام کنیم تا پارتیشن C به جای 50 گیگابایت، 60 گیگابایت شود.
اولین کاری که باید انجام دهیم این است که روی پارتیشن E در پایین کلیک راست کرده و Delete Volume را انتخاب کنید .

اخطاری دریافت خواهید کرد که می گوید با حذف حجم، تمام داده های موجود در آن پاک می شود. قبل از انجام این کار، ابتدا باید مطمئن شوید که از هر چیزی در آن حجم نسخه پشتیبان تهیه کرده اید. هنگامی که آن را حذف کردید، خواهید دید که به فضای Unallocated تبدیل می شود .

اکنون برای ادغام پارتیشنها، روی پارتیشنی که میخواهید گسترش دهید (در مورد من C) کلیک راست کرده و Extend Volume را انتخاب کنید .

جادوگر باز می شود، بنابراین روی Next کلیک کنید . در صفحه انتخاب دیسک( Select Disk) ، باید به طور خودکار دیسک را انتخاب کند و مقدار را از هر فضای تخصیص نیافته نشان دهد.

همانطور که می بینید، جادوگر 9999 مگابایت فضای تخصیص نیافته پیدا کرد که می توانم از آن برای افزایش حجم C استفاده کنم. روی Next و سپس Finish کلیک کنید . اکنون خواهید دید که پارتیشن اول (حجم C) گسترش یافته است و تمام فضای روی دیسک را شامل می شود.

خودشه! بله، با این روش شما باید یک پارتیشن را حذف کنید و از داده ها نسخه پشتیبان تهیه کنید، اما حداقل لازم نیست نگران نرم افزار شخص ثالث و پرداخت هزینه چیزی باشید. خیلی سخت نیست که فقط برخی از داده ها را روی یک هارد دیسک اکسترنال کپی کنید و بعداً دوباره کپی کنید. اگر سوالی دارید، نظر بدهید! لذت بردن!
Related posts
نحوه حذف پوشه Windows.old در ویندوز 7/8/10
پوشه WinSxS را در ویندوز 7/8/10 پاک کنید
از موارد نوار وظیفه پین شده خود در ویندوز 7/8/10 نسخه پشتیبان تهیه و بازیابی کنید
نام مالک ثبت شده را در ویندوز 7/8/10 تغییر دهید
یک پنجره را با صفحه کلید در ویندوز 7/8/10 جابجا کنید
حروف درایو را به پوشهها در ویندوز اختصاص دهید
نحوه تغییر حرف درایو در ویندوز
یک کامپیوتر ویندوز XP را به یک گروه خانگی ویندوز 7/8/10 بپیوندید
نحوه استفاده از شبیه ساز ویندوز XP در اندروید با Limbo
نحوه استفاده از دستور Taskkill در ویندوز 10/11
نحوه حذف نصب BlueStacks در ویندوز و مک
رفع خطاهای سیستم فایل در ویندوز 7/8/10 با Check Disk Utility (CHKDSK)
نحوه اجباری به روز رسانی خط مشی گروه در ویندوز 2000، XP، ویستا، 8 و 10
با استفاده از CMD رمز وای فای را در ویندوز 10 پیدا کنید
نحوه غیرفعال کردن کلید ویندوز
نحوه رفع مشکل «نام فایل خیلی طولانی است» در ویندوز
از نمادهای کوچک در نوار وظیفه و دسکتاپ ویندوز 7/8/10 استفاده کنید
نقد و بررسی کتاب - راهنمای گیک برای ویندوز 8
Microphone، Line-In Audio و Stereo Mix را در ویندوز فعال کنید
صادرات، پاک کردن، و افزایش اندازه برای گزارش رویدادها در ویندوز
