نحوه به روز رسانی درایورها با استفاده از Command Prompt در ویندوز 11/10
Command Prompt یکی از ابزارهایی است که بسیاری از کاربران قدرتمند دوست دارند از آن استفاده کنند و با آن رشد کرده اند . اگر نمی دانستید، اما می توانید Windows Update را از خط فرمان اجرا کنید. به طور مشابه، امکان به روز رسانی درایورها با استفاده از Command Prompt(update drivers using the Command Prompt) نیز وجود دارد.
مایکروسافت(Microsoft) یک ابزار داخلی PnPUtil.exe(PnPUtil.exe) را ارائه می دهد که به مدیر اجازه می دهد یک بسته درایور اضافه کند، نصب یا به روز رسانی کند و یک بسته درایور را از فروشگاه درایور حذف کند. همچنین می توانید لیست بسته های درایور نصب شده در فروشگاه درایور را نیز بیابید. در این پست نشان خواهیم داد که چگونه می توانید درایورها را با استفاده از Command Prompt آپلود کنید .
اگر می خواهید بررسی کنید که آیا آن را دارید، تنها کاری که باید انجام دهید این است که خط فرمان را باز کنید و PNPUtil.exe را تایپ کنید و کلید (PNPUtil.exe)Enter را فشار دهید . اگر خطایی وجود ندارد، شما خوب هستید که بروید.
درایورها را با استفاده از Command Prompt به روز کنید
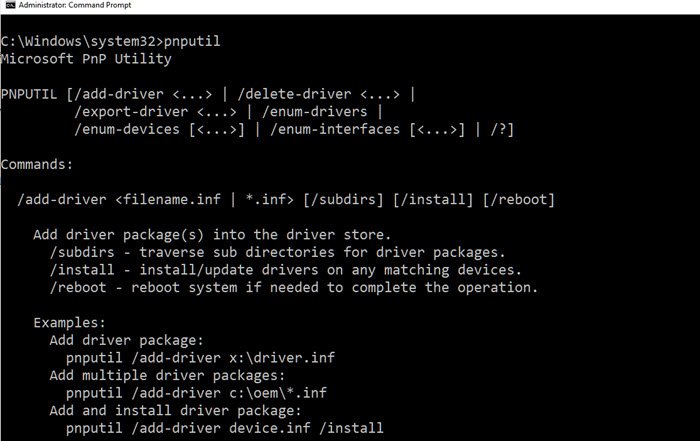
این روش بسته درایور را از اینترنت دانلود نمی کند. شما باید بسته را از وب سایت OEM دانلود کنید یا آن را از USB یا رسانه ذخیره سازی کپی کنید و آن را در رایانه کپی کنید.
پس از اتمام، می توانید از درایور همراه با ابزار برای نصب یا به روز رسانی درایور استفاده کنید. شما باید مسیر فایل INF را ارائه دهید که اطلاعات درایور نصب شده را در خود نگه می دارد.
نحو PnPUtil
pnputil [/add-driver <...> | /delete-driver <...> | /export-driver <...> | /enum-drivers | /disable-device <...> | /enable-device <...> | /restart-device <...> | /remove-device <...> | /scan-devices <...> | /enum-devices <...> | /enum-interfaces <...> | /?]
در اینجا نحو، همانطور که در microsoft.com بیان شده است :
pnputil /add-driver * <filename.inf | .inf> [/subdirs] [/install] [/reboot] /subdirs - traverse sub directories for driver packages. /install - install/update drivers on any matching devices. /reboot - reboot system if needed to complete the operation.
نمونه هایی از استفاده از دستور PnPUtil
می توانید از گزینه /install برای نصب درایور جدید یا به روز رسانی درایور موجود استفاده کنید.
بسته درایور را اضافه کنید (Add driver package )
pnputil /install x:\driver.inf
چندین بسته درایور اضافه کنید(Add multiple driver packages)
pnputil /install c:\oem\*.inf
بسته درایور را اضافه و نصب کنید(Add and install the driver package)
pnputil /install device.inf /install
گفته میشود، ابزار میتواند اطلاعاتی را برگرداند، که میتواند نشان دهد که آیا نیاز به راهاندازی مجدد است. اگر چیزی یا صفر دریافت نکردید، همه چیز خوب است. با این حال، اگر ERROR SUCCESS REBOOT REQUIRED(3010) را دریافت کنید، سیستم راه اندازی مجدد مورد نیاز است. زمانی اتفاق می افتد که راه اندازی مجدد در حین نصب یا به روز رسانی استفاده نشود. در صورت نیاز به راه اندازی مجدد، ERROR SUCCESS REBOOT INITIATED(1641) را دریافت خواهید کرد که به این معنی است که به روز رسانی موفقیت آمیز بوده و راه اندازی مجدد سیستم در حال انجام است.
ابزار همچنین میتواند بستههای درایورهایی را که در حال حاضر در فروشگاه درایور هستند پیدا یا برشمرد. با این حال، فقط بستههای درایور را فهرست میکند که بستههای داخل جعبه نیستند. بسته درایور in-box(in-box) بسته ای است که در نصب پیش فرض ویندوز(Windows) یا سرویس پک های آن گنجانده شده است.
دستور دیگری به نام Drvload وجود دارد ، اما فقط در محیط Windows PE کار می کند ، بنابراین از دیدگاه مصرف کننده یا مدیر، باید از PnPUtil برای به روز رسانی یا نصب درایور جدید در Windows 11/10 استفاده کنید.
Related posts
چگونه یک برنامه را با استفاده از Command Prompt در Windows 10 حذف کنید
فهرست CMD or Command Prompt keyboard shortcuts در Windows 11/10
نحوه اجرای Command Prompt به عنوان Administrator در Windows 11/10
چگونه Command Prompt را در یک پوشه در Windows 10 باز کنیم
عملیات Perform Arithmetic در Command Prompt در Windows 10
Remove virus از USB Flash Drive با استفاده از Command Prompt or Batch File
نحوه نصب Driver and Optional Updates در Windows 10
چگونه Edge browser را با استفاده از Command Prompt بر روی Windows 10 باز کنید
چگونه به ALWAYS اجرا Command Prompt and PowerShell عنوان Administrator
Create Local Administrator Account در Windows 10 با استفاده از CMD
نحوه بازنشانی PowerShell and Command Prompt به تنظیمات پیش فرض
چگونه برای تعمیر Microsoft 365 با استفاده از Command Prompt در Windows 10
مشاهده اطلاعات سیستم و مدیریت فرآیندها از CMD یا PowerShell
چگونه به راه اندازی مجدد Graphics Driver در Windows 10
Command Prompt (CMD) - 8 فرمان شبکه که باید بدانید
TAB key برای Auto-complete در Command Prompt کار نمی کند
Command Prompt به نظر می رسد و در ویندوز 10 ناپدید می شود
چگونه Directory را در CMD در Windows 10 تغییر دهید
Delete A Folder or File با استفاده از Command Prompt (CMD)
نحوه دریافت لیستی از تمام Device Drivers با استفاده از Command Prompt
