نحوه ایجاد یک پوشه در Google Docs و دسترسی به آن
Google Docs یک ابزار عالی برای پردازش کلمه است. برای همکاری بسیار دوستانه در نظر گرفته می شود. به طور متوسط، برای شخصی که از Google Docs برای استفاده حرفه ای استفاده می کند، حداقل 200 سند ایجاد می شود. شما می توانید آنها را بر اساس نام آنها، آخرین رشته های ایجاد شده یا آخرین اصلاح شده و غیره مرتب کنید.
از میان صدها سندی که ایجاد کردهاید، مرتبسازی آنها فرآیندی زمانبر است. اینطور نیست اگر پوشههایی را ایجاد(create folders) کنید و اسناد را بر اساس انتخاب خود به آنها اضافه (Docs)کنید(Suppose) ، مثلاً یک ماه، موضوع و غیره . این باعث صرفه جویی در وقت شما در عبور از آنها می شود. بیایید ببینیم چگونه میتوانیم پوشههایی را در Google Docs ایجاد کنیم(create folders in Google Docs) و Docs را به آنها اضافه کنیم.
یک پوشه در Google Docs ایجاد کنید
یک چیز را باید به خاطر بسپارید این است که اگرچه پوشههایی را در Google Docs ایجاد میکنید، اما در (Google Docs)Google Drive شما ذخیره میشوند . شما آن پوشهها را در میان بسیاری از پوشههایی که در Google Drive دارید میبینید . میتوانید پوشهها و فایلهای فیلم را مستقیماً در Google Drive ایجاد کنید. (Google Drive)اما در اینجا، یک پوشه از Google Docs در Google Drive ایجاد می کنیم و Docs را در خود (Docs)Google(Google Docs) Docs به آن اضافه می کنیم.
برای ایجاد یک پوشه در Google Docs و افزودن یک فایل:
- یک سند را باز کنید و روی نماد پوشه کلیک کنید(Folder)
- سپس بر روی نماد پوشه جدید کلیک کنید
- پوشه را نامگذاری کنید
- Doc(Move Doc) را به پوشه ای که ایجاد کرده اید منتقل کنید
بیایید دستورالعمل ها را با جزئیات ببینیم.
سندی را(Open a document) که قبلاً در Google Docs ایجاد کرده اید باز کنید و روی نماد (icon )پوشه(Folder) در کنار نام فایل کلیک کنید. سپس، روی نماد پوشه جدید(New Folder icon) در پایین کادر My Drive کلیک کنید.
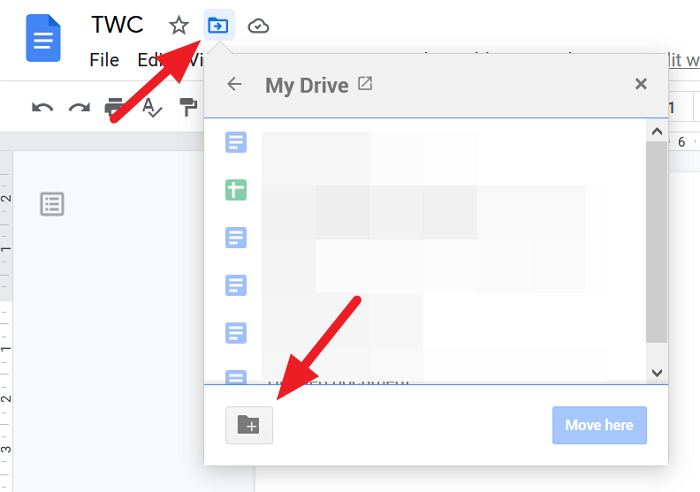
اکنون نام(Enter the name) پوشه را در کادر متن وارد کرده و بر روی آیکون Tick کلیک کنید تا ذخیره شود.
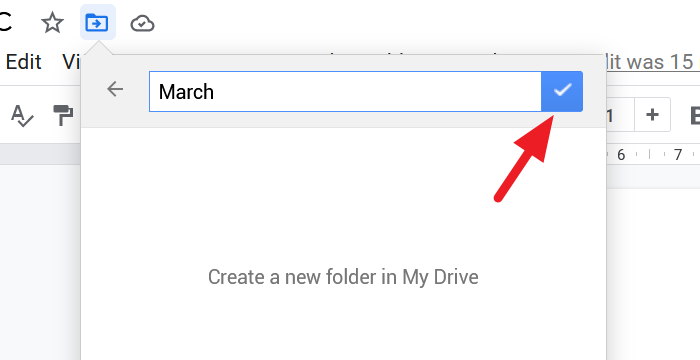
می توانید سند را به پوشه ای که به تازگی ایجاد شده است منتقل کنید. برای جابجایی آن، روی دکمه Move here در پایین کادر پوشه کلیک کنید. اگر نمی خواهید حرکت کنید، روی x در بالای کادر کلیک کنید.
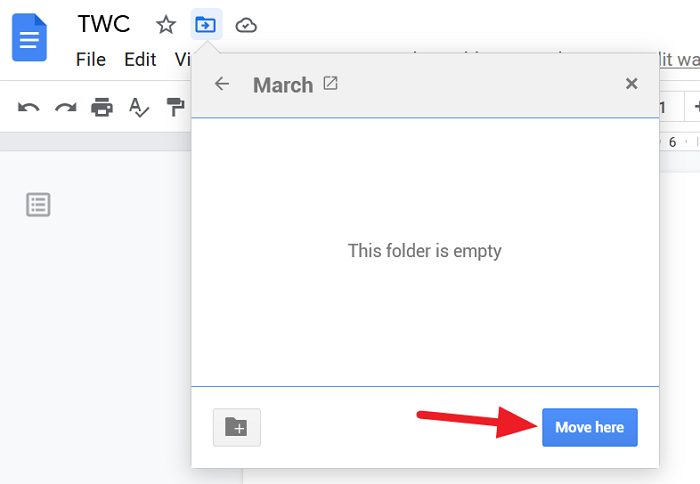
نحوه دسترسی به پوشه ها از Google Docs
برای دسترسی به تمام پوشههایی که در Google Docs بدون رفتن به Google Drive ایجاد کردهاید ، به صفحه اصلی Google Docs بروید(go to the Google Docs homepage) و روی نماد پوشه (Folder Icon ) کلیک کنید تا کادر گفتگوی انتخابگر فایل باز شود.
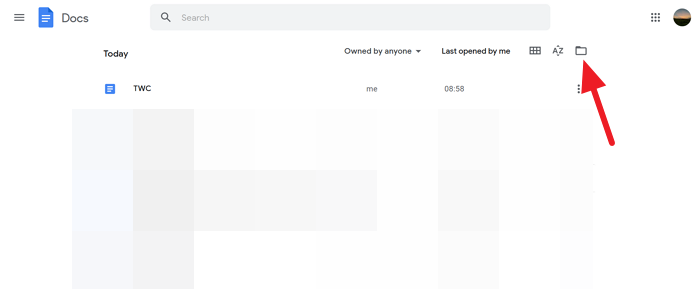
کادر محاورهای باز کردن فایل را خواهید دید که در Google Docs انتخابگر فایل نامیده میشود . در آن کادر محاوره ای، اسناد و لیستی از پوشه هایی که برای اسناد ایجاد کرده اید را مشاهده خواهید کرد.
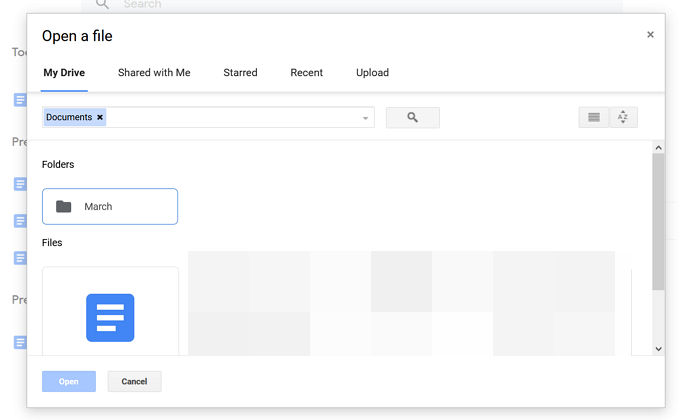
این یک تکنیک ساده است که در زمان شما صرفه جویی می کند.
امیدواریم این راهنما به شما کمک کند پوشههایی را در Google Docs ایجاد کرده و از (Google Docs)Google Docs به آنها دسترسی داشته باشید . اگر ابهام یا پیشنهادی دارید، لطفاً در قسمت نظرات زیر نظر دهید.
در ادامه بخوانید(Read next) : نحوه ادغام و ادغام سلولها در جدول Google Doc(How to merge and unmerge Cells in a Google Doc Table) .
Related posts
نحوه چرخش متن در برنامه وب Google Sheets
چگونه برای ایجاد Drop Cap در Google Docs در چند دقیقه
Fix Google Docs Spellcheck درستی کار نمی کند
چگونه برای قرار دادن Text Box در Google Docs
چگونه به Google Slides loop بدون انتشار
نحوه نمایش word count در Google Docs
چگونه برای نوشتن یک Screenplay در Google Docs
بهترین Google Sheets افزودنیها به بهبود بهره وری
Best Invoice Templates برای Google Docs برای Freelancers، Small Business
چگونه به طور خودکار نمودارها و Graphs در Google ورق تولید
نحوه ایجاد و تغییر یک لیست کشویی در صفحات Google
بهترین و گوگل Docs افزودنیها برای نویسندگان مستقل
بهترین قالب های رزومه برای Google Docs برای ایجاد حرفه ای CV
نحوه نصب و حذف Add-Ons در Google Docs
نحوه اضافه کردن Border در Google Docs
چگونه برای ایجاد Hanging Indent در Microsoft Word and Google Docs
چگونه برای اضافه کردن Citations and References در Google Docs
بهترین Google Sheets and Excel Online Calendar templates
نحوه وارد کردن WordArt در Google Sheets با استفاده از Google نقاشی
چگونه متن را در اطراف یک عکس در Google Docs قرار دهید
