نحوه تنظیم و استفاده از تماس ها در برنامه تلفن شما در ویندوز 11/10
اگر مدتی است که از ویندوز(Windows) استفاده می کنید، همه ما یک ولع مشترک برای برقراری و دریافت تماس از رایانه های ویندوزی داریم. (Windows)به یاد دارم که نرمافزاری که توسط OEM عرضه(OEMs) شده بود، به همراه دسترسی به عکسها، مخاطبین، پشتیبانگیری و غیره به آن اجازه میداد. مایکروسافت(Microsoft) این رویا را با یک راه حل داخلی - Your Phone App - محقق کرده است . در این پست نحوه تنظیم و استفاده از تماس ها در برنامه Your Phone را به اشتراک می گذاریم .
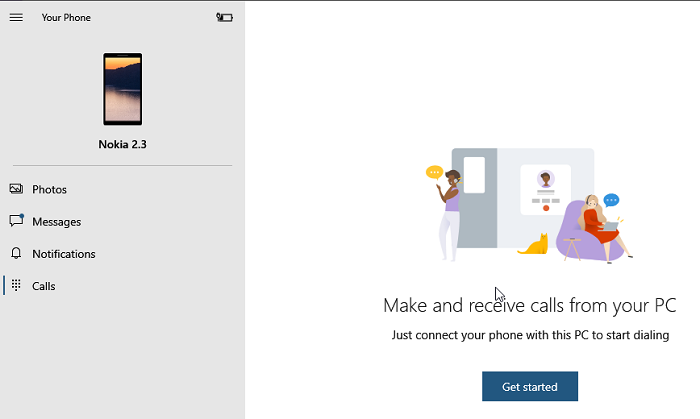
(Set)تماس ها را در برنامه Your Phone تنظیم و استفاده کنید
در مورد راهاندازی تماس، برقراری تماس و همچنین عیبیابی در صورتی که ویژگی تماس با استفاده از برنامه تلفن شما کار نمیکند، صحبت خواهیم کرد.
- راه اندازی برنامه تلفن شما
- برقراری تماس از رایانه (Computer)ویندوز 10(Windows 10)
- عیب یابی تماس ها(Calls) با برنامه تلفن شما(Your Phone App) .
قبل از اینکه جلو بروید، از این موارد مطمئن شوید:
- مطمئن(Make) شوید که برنامه Phone شما، هم در Windows 11/10 و هم گوشی هوشمند اندرویدی(Android) شما بر روی آخرین نسخه است. مایکروسافت(Microsoft) ماه گذشته ویژگی تماس را حذف کرد و تنها پس از بهروزرسانی اخیر ظاهر شد. اگر هنوز آن را نمیبینید، به Settings > Apps و ویژگیها > Phone > Advanced Options > Reset / و > Terminate بروید .
- برای این کار به بلوتوث(Bluetooth) روی ویندوز 10 خود نیاز دارید . اگر یک دسکتاپ سنتی (Desktop)Windows 11/10 دارید، یک آداپتور بلوتوث(Bluetooth) خارجی اضافه کنید .
- Windows 10 May 2019 بهروزرسانی(Update) یا بالاتر در رایانه شخصی شما با بلوتوث(Bluetooth) و اندروید 7.0(Android 7.0) و بالاتر.
1] راه اندازی برنامه تلفن شما
- برنامه را روی رایانه اجرا کنید. اگر چندین تلفن به رایانه شخصی خود وصل شدهاید، از شما میخواهد یک پیشفرض تنظیم کنید.
- این کار را انجام دهید، روی تماس ها یا نماد صفحه شماره گیری در سمت چپ برنامه کلیک کنید.
- سپس از شما می خواهد که با تلفن خود ارتباط برقرار کنید.
- روی(Click) دکمه شروع کار(Get Started) کلیک کنید و به برنامه اجازه برقراری تماس تلفنی را بدهید. بر روی دکمه (Click)Yes کلیک کنید.
- صفحه بعدی از شما می خواهد که مجوز را به تلفن Android(Android Phone) خود ارسال کنید . برای نمایش در برنامه نیاز به دسترسی به مخاطبین و گزارش تماس های اخیر دارد.
- شما باید یک درخواست مجوز برای گزارش تماس دریافت کنید. اجازه بده
با انجام این کار، اکنون باید تماسهای اخیر (۹۰ روز گذشته) و یک صفحه شمارهگیری را در بخش تماس مشاهده کنید.
2] از برنامه تلفن(Phone App) خود در ویندوز 10 تماس بگیرید(Windows 10)
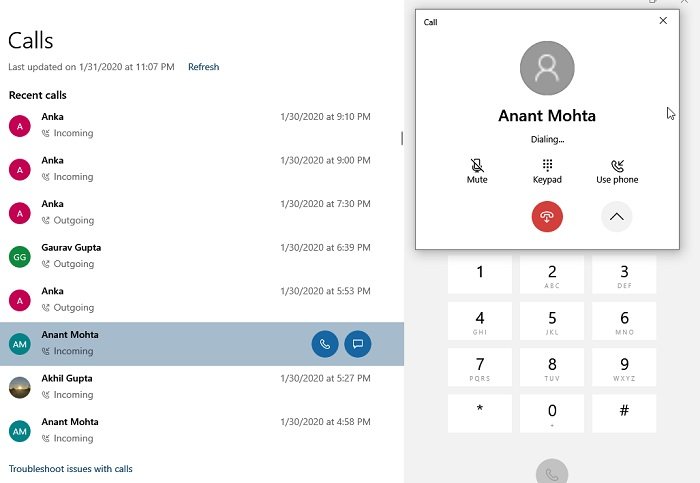
- روی(Click) نماد صفحه شماره گیری یا نماد تماس کلیک کنید
- سپس می توانید از صفحه شماره گیری برای تایپ شماره استفاده کنید یا برای برقراری تماس روی مخاطب کلیک کنید.
- وقتی روی مخاطبی که اخیراً شماره گیری شده کلیک می کنید، گزینه برقراری تماس یا ارسال پیام متنی را خواهید داشت
- روی(Click) نماد تماس کلیک کنید و بلافاصله تماس برقرار می کند.
- تلفن شما روشن می شود و اگر قفل آن باز باشد، شبیه تماس برقرار شده از طریق هدست بلوتوث(Bluetooth) به نظر می رسد .
- شما می توانید صدا را در رایانه شخصی خود بشنوید و اگر میکروفون دارید، می توانید با فرد طرف مقابل صحبت کنید یا او را بی صدا کنید.
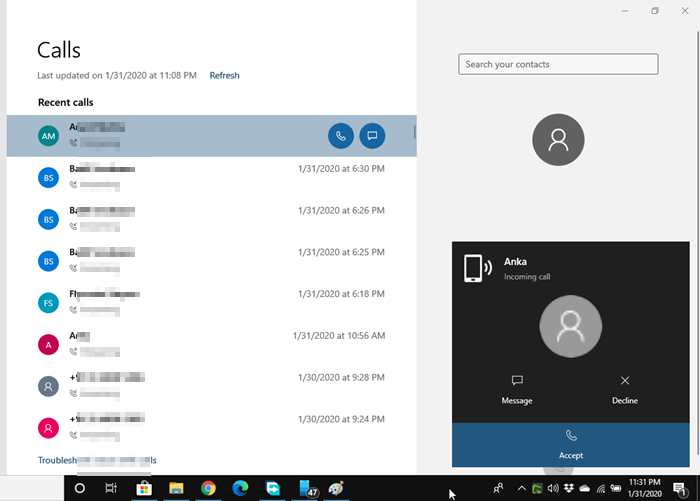
برای تماس های ورودی، یک اعلان در نزدیکی کمک فوکوس دریافت خواهید کرد. میتوانید رد کردن، پیام دادن یا پاسخ به تماس را انتخاب کنید. هنگامی که دریافت می کنید، می توانید به طور یکپارچه بین رایانه و تلفن جابجا(Phone) شوید یا از گزینه روی صفحه برای انجام این کار استفاده کنید.
در حال حاضر، هیچ راهی برای حذف گزارش تماس از برنامه، هیچ تماس کنفرانسی، قرار دادن تماس در حالت انتظار و غیره وجود ندارد. در نهایت، میتوانید یک تماس اضطراری برقرار کنید، اما به یاد داشته باشید که این کار از طریق بلوتوث(Bluetooth) کار میکند و اگر قطع شد، احتمال عدم ارتباط وجود دارد. بنابراین مطمئن شوید که به جای این از تلفن واقعی استفاده کنید.
اگر با مشکلی مواجه شدید، میتوانید از این پست برای عیبیابی مشکلات برنامه تلفن خود استفاده کنید.
امیدوارم این راهنمای جامع به شما در راهاندازی و استفاده از تماسها در برنامه Your Phone در Windows 11/10 کمک کرده باشد. در صورت بروز مشکل در دریافت یا برقراری تماس، نکات عیب یابی را حتما دنبال کنید.
Related posts
فرایند YourPhone.exe در Windows 10 چیست؟ آیا من آن را حذف می کنم؟
دریافت یا برقراری تماس با استفاده از Phone app شما در Windows 10
چگونه برای تغییر از یک Windows Phone به آی فون: گام به Step Guide
چگونه برای تغییر از Windows Phone به Android Phone
کامپیوتر به Bluetooth متصل است اما call audio در Your Phone app وجود ندارد
چگونه به مبادله درایوهای هارد دیسک در Windows 10 با Hot Swap
فعال کردن Network Connections در حالی که در Modern Standby در Windows 10
Set Notepad++ به عنوان default editor برای فایل های .xml در Windows 11/10
PDF text هنگام ویرایش یا ذخیره فایل در Windows 10 ناپدید می شود
Microsoft Edge Browser Tips and Tricks برای Windows 10
چگونه به استفاده از Charmap and Eudcedit ساخته شده در ابزار از Windows 10
چگونه برای نشان دادن Details pane در File Explorer در Windows 10
تنظیمات همگام سازی ویندوز 10 نه به کار نمی رود
PPS file چیست؟ چگونه برای تبدیل PPS به PDF در Windows 11/10؟
چگونه برای باز کردن System Properties در Windows 10 Control Panel
نحوه استفاده از Alarms and Clocks app از Windows 10
نحوه کپی متن از Image در Your Phone App در Windows 10
Fix Crypt32.dll یافت نشد و یا گم خطا در Windows 11/10
Best رایگان ISO Mounter software برای Windows 10
PLS file چیست؟ چگونه برای ایجاد PLS file در Windows 11/10؟
