Device Manager در ویندوز خالی است یا خالی؟
من اخیراً با مشکلی روبرو شدم که در آن Device Manager خود را باز کردم و متوجه شدم که خالی است! هیچی آنجا نیست! فقط(Just) خالی! خیلی عجیب بود و کمی طول کشید تا بفهمم مشکل از کجاست!
اگر Device Manager شما کاملاً خالی یا خالی(Device Manager is completely blank or empty) است، پس دو احتمال وجود دارد که چرا این مشکل رخ داده است: یا یک سرویس حیاتی ویندوز(Windows) را غیرفعال کرده اید یا مجوزهای شما در رجیستری برای کلید Device Manager خراب است.
در اینجا نحوه رفع این مشکل با فعال کردن سرویس ویندوز(Windows) مناسب یا تغییر مجوزهای موجود در رجیستری آورده شده است.
روش 1 - (Method 1) سرویس Windows (Play Windows Service)Plug(– Enable Plug) and Play را فعال کنید
ظاهراً، Windows Device Manager برای اینکه به درستی کار کند باید سرویس Plug and Play را فعال کند. با رفتن به Start ، Control Panel ، باز کردن Administrative Tools و کلیک کردن بر روی Services ، می توانید این سرویس را فعال کنید .

به پایین بروید و سرویس Plug and Play را پیدا کنید . روی آن دوبار کلیک کنید(Double-click) و مطمئن شوید که نوع Startup روی (Startup type)Automatic تنظیم شده است و در صورت اجرا نشدن سرویس روی Start کلیک کنید .
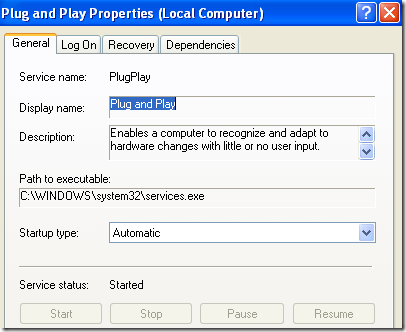
بررسی کنید که آیا مدیر دستگاه(Device Manager) شما هنوز خالی است یا خیر. اگر چنین است، میتوانید با رفتن به Start ، Run و تایپ کردن MSCONFIG ، سرویسهای ویندوز بیشتری را فعال کنید . روی تب Services کلیک کرده و (Services)Enable All را انتخاب کنید .

پیش بروید و رایانه خود را مجدداً راه اندازی کنید و امیدواریم اکنون بتوانید همه دستگاه های سخت افزاری را در Device Manager مشاهده کنید. اگر نه، روش 2(Method 2) را امتحان کنید !
روش 2 (Method 2) - مجوزهای (– Edit)رجیستری(Registry) را ویرایش کنید
دلیل دیگری که ممکن است Device Manager خالی باشد این است که مشکلات امنیتی با کلید در رجیستری وجود دارد. برای رفع آن، روی Start و سپس Run کلیک کنید و (Run)REGEDT32 را تایپ کنید. روی پنجره HKEY_LOCAL_MACHINE کلیک کنید یا آن کندو را باز کنید و به کلید زیر بروید:
HKEY_LOCAL_MACHINE\SYSTEM\CurrentControlSet\Enum
اکنون روی Enum(Enum) کلیک راست کرده و Permissions را انتخاب کنید . اگر کادر لیست گروه(Group) یا نام کاربری خالی باشد، میدانید که مشکل این است! باید دو نام داشته باشد، System و Everyone .
روی دکمه Add کلیک کنید و (Add)Everyone را تایپ کنید و OK کنید. کادر مجاز(Allow) در کنار خواندن(Read) برای همه(Everyone) را علامت بزنید . حالا دوباره روی Add کلیک کنید و (Add)System را تایپ کنید . کادر Allow(Allow) کنار Read and Full Control for System را علامت بزنید . می بایست شبیه به این باشه:

هنگامی که System(System) را برجسته میکنید، هر دو چک باکس زیر Allow باید انتخاب شوند . همچنین مطمئن شوید که پس از افزودن هر دو کاربر و انتخاب بازنشانی ورودیهای مجوز در تمام اشیاء فرزند با ورودیهایی که در اینجا برای اشیاء فرزند اعمال میشوند ، روی دکمه (Reset permission entries on all child objects with entries shown here that apply to child objects)پیشرفته(Advanced) کلیک کنید .

روی OK کلیک کنید(Click OK) و اگر پیغام هشداری ظاهر شد، فقط روی OK کلیک کنید. (OK. Close)ویرایشگر رجیستری را ببندید و کامپیوتر خود را مجددا راه اندازی کنید . اکنون باید بتوانید همه چیز را در Device Manager مشاهده کنید.
اگر هنوز با یک مدیر دستگاه(Device Manager) خالی مشکل دارید ، نظر خود را در اینجا ارسال کنید! لذت بردن!
Related posts
متداول ترین فرمت ها و کدک های ویدیویی توضیح داده شده است
خطای «برای انجام این عمل به مجوز نیاز دارید» را برطرف کنید
یک کامپیوتر ویندوز XP را به یک گروه خانگی ویندوز 7/8/10 بپیوندید
یک فایل VHD را در ویندوز XP ضمیمه کنید
نحوه نصب IIS و پیکربندی وب سرور در XP
فهرست Device Manager Error Codes در Windows 11/10 همراه با راه حل ها
Device Manager چیست؟ [توضیح داده شده]
(به devicecensus.exe) Device Census فایل در Windows 10 چیست؟
چگونه برای باز کردن Device Manager در Windows 10
Device Manager خالی و هر چیزی را در Windows 11/10 نشان نمی باشد
عیب یابی مشکلات اتصال شبکه بی سیم ویندوز XP
نحوه رفع خطای Missing orrupt NTFS.sys در ویندوز XP
Best Free Partition Manager software برای Windows 10
نحوه ایجاد یک پوشه ایمن و قفل شده در ویندوز XP
Best Free Reference Manager software برای Windows 10
مشکلی شناسایی شده و ویندوز برای جلوگیری از آسیب دیدن رایانه شما خاموش شده است
4 روش برای حذف یا حذف یک سرویس در ویندوز
Power Management tab دست رفته است در Device Manager در Windows 10
چگونه برای پیدا کردن Windows Downtime، Uptime و آخرین زمان خاموش کردن
پارگی صفحه نمایش چیست و چگونه از آن جلوگیری کنیم؟
