Device Association Framework استفاده از CPU بالا در ویندوز 10؟
اگر اخیراً شروع به استفاده از ویندوز 10(Windows 10) کرده اید، ممکن است با مشکلی مواجه شده باشید که در آن همه چیز بسیار کند شروع می شود. اگر در نهایت به فرآیندهای در حال اجرا در ویندوز 10(Windows 10) نگاه کردید، ممکن است متوجه شده باشید که فرآیند خاصی مقدار زیادی از CPU شما را می خورد .
حداقل این اتفاقی است که برای من در یکی از دستگاه های ویندوز 10(Windows 10) من رخ داد . من ویندوز 10(Windows 10) را روی چندین کامپیوتر نصب کرده ام و همه آنها به خوبی کار می کردند تا اینکه آن را روی لپ تاپ لنوو(Lenovo) نصب کردم . وقتی Task Manager را بررسی کردم، دیدم که فرآیند Device Association Framework Provider Host (daHost.exe) تقریبا 90 درصد از CPU سیستم را اشغال می کند! به طور معمول، باید در صفر باشد و فقط از چند مگابایت رم (MBs)استفاده(RAM) کند.

اگر این مورد را روی سیستم خود اجرا میکنید، ممکن است مشکل از یک درایور قدیمی در حال اجرا بر روی سیستم شما باشد. این فرآیند برای جفت کردن دستگاه های بی سیم و سیمی با ویندوز(Windows) استفاده می شود. از آنجایی که ویندوز 10(Windows 10) نسبتا جدید است و دو بار در سال به روز می شود، هنوز سخت افزارهای زیادی وجود دارد که با ارائه درایورهای سازگار هنوز از ویندوز 10 پشتیبانی نمی کنند.(Windows 10)
با رفتن به Device Manager(Device Manager) و بررسی علامت تعجب زرد ، می توانید متوجه شوید که آیا سخت افزار باعث ایجاد مشکل شده است یا خیر . می توانید این کار را با رفتن به کنترل پنل(Control Panel) و کلیک بر روی Device Manager انجام دهید .
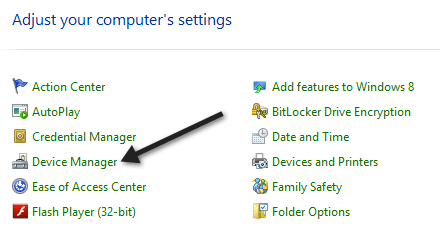
سپس علامت تعجب زرد روی کارتهای شبکه، آداپتورهای نمایشگر و غیره را بررسی کنید. اگر یکی را میبینید، مطمئناً مربوط به آن قطعه سختافزاری است و احتمالاً باید درایور ویندوز 10 را پیدا کنید. (Windows 10)اگر نمی توانید درایور ویندوز 10(Windows 10) را پیدا کنید، آخرین نسخه درایور ویندوز 7(Windows 7) یا 8.1 را دانلود کنید. سپس می توانید آن را در حالت Compatibility نصب کنید.(Compatibility)

اگر هیچ یک از درایورهایی که استفاده می کنید کار نمی کند، تنها گزینه دیگری که ممکن است تا زمان انتشار نسخه جدیدتر داشته باشید، غیرفعال کردن دستگاه است. می توانید با کلیک راست روی دستگاه در Device Manager و انتخاب Disable این کار را انجام دهید .

البته اگر دستگاه غیرفعال باشد، نمیتوانید از آن استفاده کنید، اما حداقل میتوانید بدون استفاده از CPU زیاد از (CPU)ویندوز 10(Windows 10) استفاده کنید. اگر همه اینها را امتحان کردید یا اگر چیزی در Device Manager مشکلی را نشان نمی داد، نظر خود را در اینجا ارسال کنید و من سعی می کنم کمک کنم. لذت بردن!
Related posts
چگونه به Fix High CPU Usage در Windows 10
نحوه رفع «iastordatasvc» استفاده بالای CPU در ویندوز 10
چرا Wuauserv باعث استفاده زیاد از CPU می شود و چگونه آن را برطرف کنیم
نحوه رفع وقفه های سیستم در استفاده زیاد از CPU در ویندوز 10
رفع حافظه wmpnetwk.exe بالا و استفاده از CPU در ویندوز
Definition Audio Device بالا است driver problem در Windows 10
Device قطع از Windows 10 hotspot & fails دوباره به هم متصل
Fix No Bootable Device Error در Windows 10
نحوه اتصال یک دستگاه بلوتوث در ویندوز 10
چگونه CPU Process Priority را در Windows 10 تغییر دهید
Fix Microsoft Compatibility Telemetry High Disk Usage در Windows 10
10 روش برای باز کردن Device Manager در ویندوز 10
Change Diagnostic and Usage Data Settings در Windows 10
Fix USB Device Descriptor Failure در Windows 10
Fix Cast به Device در Windows 10 کار نمی کند
Microsoft Excel علل High CPU usage هنگام اجرای Windows 10
CAST به Device کار نمی کند در Windows 10 کار نمی کند
نحوه بررسی .NET Framework version بر روی Windows 10 PC نصب شده است
رفع 100٪ Disk Usage در Task Manager در Windows 10
(به devicecensus.exe) Device Census فایل در Windows 10 چیست؟
