چگونه ویرایشگر سیاست گروه محلی را به کنترل پنل در ویندوز 10 اضافه کنیم
اگرچه راه های زیادی برای باز کردن Local Group Policy Editor در رایانه شخصی ویندوز(Windows) وجود دارد، اگر می خواهید آن را از کنترل پنل(Control Panel) باز کنید ، این پست به شما کمک می کند. در صورتی که نیاز به انجام این کار با استفاده از ویرایشگر رجیستری(Registry Editor) دارید، می توانید ویرایشگر سیاست گروه محلی را به کنترل پنل(add Local Group Policy Editor to the Control Panel) اضافه کنید .
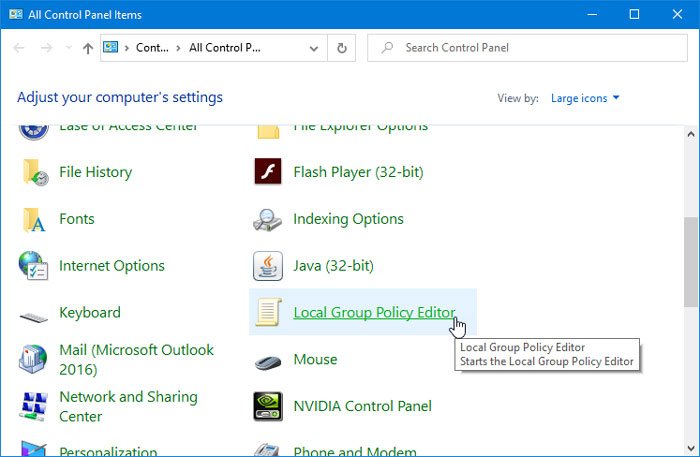
Local Group Policy Editor ابزاری مفید است که به کاربران امکان می دهد تغییرات مختلفی در سیستم ایجاد کنند . چه بخواهید از تغییر تاریخ و زمان توسط کاربران جلوگیری کنید(prevent users from changing Date and Time) یا جستجوهای وب را غیرفعال کنید ، می توانید همه کارها را با کمک GPEDIT انجام دهید . سریعترین راه برای باز کردن این ابزار با استفاده از کادر جستجوی نوار وظیفه(Taskbar) یا فرمان Run است. با این حال، اگر اغلب کنترل پنل(Control Panel) را باز می کنید، ممکن است بخواهید آن را به آنجا نیز اضافه کنید.
چگونه ویرایشگر سیاست گروه محلی(Local Group Policy Editor) را به کنترل پنل اضافه کنیم(Control Panel)
برای افزودن ویرایشگر خط مشی گروه محلی(Local Group Policy Editor) به کنترل پنل(Control Panel) ، این مراحل را دنبال کنید-
- Notepad را در رایانه خود باز کنید.
- متن های زیر را در فایل پیست کنید.
- روی File کلیک کنید(File)
- ذخیره به عنوان را(Save As) انتخاب کنید
- مکانی را که می خواهید فایل را در آن ذخیره کنید انتخاب کنید.
- نام آن را هر چیزی بگذارید و reg . را در پایان به عنوان پسوند اضافه کنید.
- All Files را از Save as type انتخاب(Save as type) کنید .
- روی Save کلیک کنید(Save)
- روی فایل reg دوبار کلیک کنید.
- در اعلان UAC گزینه Yes را انتخاب کنید.(Yes)
- روی دکمه Yes در پنجره بازشو بعدی کلیک کنید.
- کنترل پنل(Control Panel) را باز کنید تا ویرایشگر خط مشی گروه(Group Policy Editor) محلی را پیدا کنید .
شما باید یک فایل reg با متون مناسب ایجاد کنید. برای این کار، Notepad را در رایانه خود باز کنید و متن زیر را در آن قرار دهید.
Windows Registry Editor Version 5.00
[HKEY_CLASSES_ROOT\CLSID\{9cd0827e-0ad1-4c27-93d0-29f4c4ecd3b2}]
@="Local Group Policy Editor"
"InfoTip"="Starts the Local Group Policy Editor"
"System.ControlPanel.Category"="5"
[HKEY_CLASSES_ROOT\CLSID\{9cd0827e-0ad1-4c27-93d0-29f4c4ecd3b2}\DefaultIcon]
@="%SYSTEMROOT%\\System32\\gpedit.dll"
[HKEY_CLASSES_ROOT\CLSID\{9cd0827e-0ad1-4c27-93d0-29f4c4ecd3b2}\Shell\Open\Command]
@=hex(2):25,00,53,00,79,00,73,00,74,00,65,00,6d,00,52,00,6f,00,6f,00,74,00,25,\
00,5c,00,73,00,79,00,73,00,74,00,65,00,6d,00,33,00,32,00,5c,00,6d,00,6d,00,\
63,00,2e,00,65,00,78,00,65,00,20,00,25,00,53,00,79,00,73,00,74,00,65,00,6d,\
00,52,00,6f,00,6f,00,74,00,25,00,5c,00,73,00,79,00,73,00,74,00,65,00,6d,00,\
33,00,32,00,5c,00,67,00,70,00,65,00,64,00,69,00,74,00,2e,00,6d,00,73,00,63,\
00,00,00
[HKEY_LOCAL_MACHINE\SOFTWARE\Microsoft\Windows\CurrentVersion\Explorer\ControlPanel\NameSpace\{9cd0827e-0ad1-4c27-93d0-29f4c4ecd3b2}]
@="Local Group Policy Editor"
روی دکمه File کلیک کنید و گزینه Save As را انتخاب کنید. یا می توانید Ctrl+Shift+S را نیز فشار دهید.

پس از آن، مسیری را که میخواهید فایل را در آن ذخیره کنید، انتخاب کنید، نام آن را هر چیزی بگذارید، از .reg به عنوان پسوند فایل استفاده کنید، همه فایلها(All Files) را از Save as type انتخاب(Save as type) کنید و روی دکمه ذخیره(Save ) کلیک کنید.

اکنون روی فایل reg(.reg) دوبار کلیک کرده و در اعلان UAC گزینه (UAC)Yes را انتخاب کنید. (Yes)پس از آن، باید دوباره روی همان دکمه کلیک کنید تا مقادیر را در ویرایشگر رجیستری اضافه(Registry Editor) کنید.
پس از تکمیل این مرحله، باید ویرایشگر سیاست گروه محلی(Local Group Policy Editor) را در کنترل پنل(Control Panel) پیدا کنید. اگر می خواهید آن را حذف کنید، باید ویرایشگر رجیستری را باز کنید و به این مسیر بروید-
HKEY_CLASSES_ROOT\CLSID\
سپس، این کلید را از آنجا حذف کنید-
{9cd0827e-0ad1-4c27-93d0-29f4c4ecd3b2}
همین!
Related posts
5 روش برای باز کردن Local Group Policy Editor در ویندوز 10
نحوه اضافه کردن Color and Appearance به Control Panel در Windows 10
Hide Items از Control Panel در Windows 10
چگونه برای باز کردن Control Panel (Windows 10، 8، 7، Vista، XP)
فعال یا غیر فعال Control Panel and Windows 10 Settings App
Fix NVIDIA Control Panel Missing در Windows 10
Reset Local Account password در Windows 10 با استفاده از Installation Media
نحوه باز کردن Local Group Policy Editor در ویندوز -
چگونه برای اضافه کردن OneDrive تنظیمات همگام سازی در Local Group Policy Editor
چگونه به درخواست Group Policy به Non-Administrators تنها در Windows 10
Ezvid یک ویدیو رایگان Maker، Editor، Slideshow Maker برای Windows 10 است
Show Control Panel در WinX Menu در Windows 10
Network and Sharing Center در Windows 10 باز نمی شود
نحوه دسترسی به کنترل پنل صدا در ویندوز 10
نحوه قفل کردن تمام تنظیمات Taskbar در Windows 10
SynWrite Editor: Free Text & Source Code Editor برای Windows 10
17 راه برای باز کردن Control Panel در Windows 11 و ویندوز 10
Configuration Editor غیر فعال کردن (مورد: پیکربندی صفحه) از Firefox در Windows 10
در حال حاضر System Control Panel System در Windows 10 کجاست؟
سایت های تغییر مسیر از اینترنت اکسپلورر به Microsoft Edge با استفاده از Group Policy در Windows 10
