نمایش یا پنهان کردن حداقل و حداکثر وضعیت پردازنده در گزینه های برق
به طور پیش فرض، ویندوز(Windows) از حداقل 5% و حداکثر 100% منابع برای اجرای برنامه ها و سیستم عامل شما استفاده می کند. اگر نمیخواهید دیگران با این تنظیمات بازی کنند، میتوانید با استفاده از Command Prompt و Registry Editor حداقل و حداکثر حالت پردازنده را(Minimum and Maximum Processor State) در گزینههای Power(Power Options) در Windows 11/10 پنهان کنید .

حالت های حداقل(Minimum) و حداکثر(Maximum) پردازنده به شما کمک می کند تصمیم بگیرید که چه مقدار از منابع CPU برای اجرای سیستم عامل ویندوز(Windows OS) و برنامه های نصب شده مصرف شود. همانطور که قبلاً گفتیم، 5% حداقل و 100% حداکثر منابعی است که می توانید برای سیستم عامل و برنامه های خود اختصاص دهید. با این حال، این امکان وجود دارد که با بهینه سازی تنظیمات مدیریت انرژی پردازنده(Processor power management ) در پانل Power Options ، این مورد را (Power Options )تغییر دهید(change this) .
اگر از رایانه رومیزی استفاده می کنید، تنها یک گزینه دارید. با این حال، اگر از لپتاپ استفاده میکنید، میتوانید این گزینهها را برای حالتهای «باتری» و «وصل به برق» نشان داده یا پنهان (On battery )کنید(Plugged in) .
نحوه پنهان کردن حالت حداقل(Minimum) و حداکثر(Maximum) پردازنده در Power Options
برای پنهان کردن حالت حداقل(Minimum) و حداکثر(Maximum) پردازنده در Power Options ، این مراحل را دنبال کنید:
- Notepad را در رایانه خود باز کنید.
- متن زیر را جایگذاری کنید.
- روی File > Save As options کلیک کنید.
- یک مکان را انتخاب کنید > همه فایل ها(All Files) را از ذخیره به عنوان نوع انتخاب(Save as type) کنید > یک نام با پسوند فایل reg وارد کنید.(.reg)
- بر روی دکمه ذخیره(Save) کلیک کنید.
- روی فایل دوبار کلیک کنید(Double-click) و روی گزینه Yes کلیک کنید.
برای آشنایی بیشتر با این مراحل، به خواندن ادامه دهید.
ابتدا Notepad را در رایانه خود باز کنید و متن زیر را در آن قرار دهید:
حداقل وضعیت پردازنده:
Windows Registry Editor Version 5.00 [HKEY_LOCAL_MACHINE\SYSTEM\CurrentControlSet\Control\Power\PowerSettings\54533251-82be-4824-96c1-47b60b740d00\bc5038f7-23e0-4960-96da-33abaf5935ec] "Attributes"=dword:00000001
حداکثر وضعیت پردازنده:
Windows Registry Editor Version 5.00 [HKEY_LOCAL_MACHINE\SYSTEM\CurrentControlSet\Control\Power\PowerSettings\54533251-82be-4824-96c1-47b60b740d00\893dee8e-2bef-41e0-89c6-b55d0929964c] "Attributes"=dword:00000001
روی گزینه های File > Save As کلیک کنید و مکانی را برای ذخیره فایل انتخاب کنید.
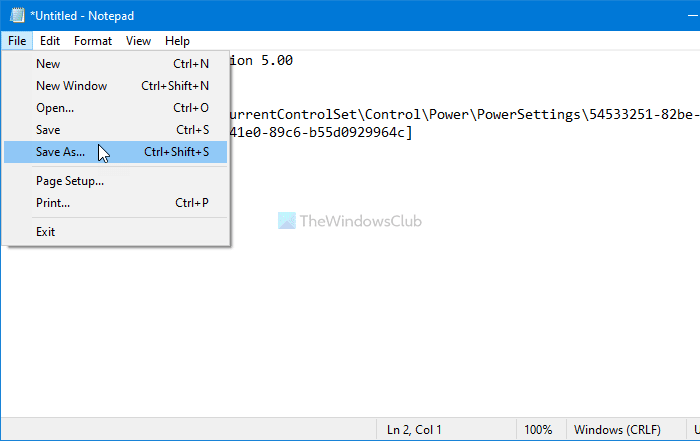
سپس از لیست کشویی Save as type گزینه (Save as type )All Files را انتخاب کنید، فایلی با پسوند (All Files )reg وارد کنید و روی دکمه Save کلیک کنید.
(Double-click)روی فایل reg (.reg)دوبار کلیک کنید و روی گزینه Yes کلیک کنید تا گزینه های (Yes )Minimum یا Maximum processor state را از پنل Power Options حذف یا مخفی کنید .
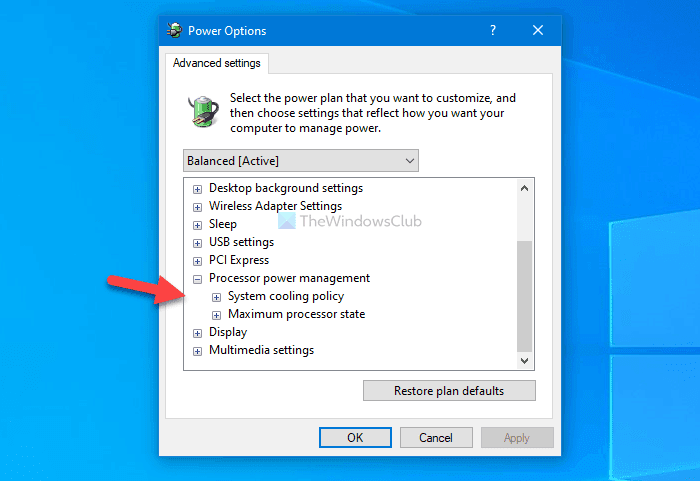
اگر می خواهید این گزینه ها را نشان دهید، این آموزش را دنبال کنید تا ویرایشگر رجیستری را باز کنید و به این دو مسیر بروید:
حداقل وضعیت پردازنده:
HKEY_LOCAL_MACHINE\SYSTEM\CurrentControlSet\Control\Power\PowerSettings\54533251-82be-4824-96c1-47b60b740d00\893dee8e-2bef-41e0-89c6-b55d0929964c
حداکثر وضعیت پردازنده:
HKEY_LOCAL_MACHINE\SYSTEM\CurrentControlSet\Control\Power\PowerSettings\54533251-82be-4824-96c1-47b60b740d00\bc5038f7-23e0-4960-96da-33abaf5935ec
بر روی(REG_DOWRD) مقدار REG_DOWRD Attributes دوبار کلیک کنید و Value data را به صورت 2 تنظیم کنید و روی دکمه OK کلیک کنید.
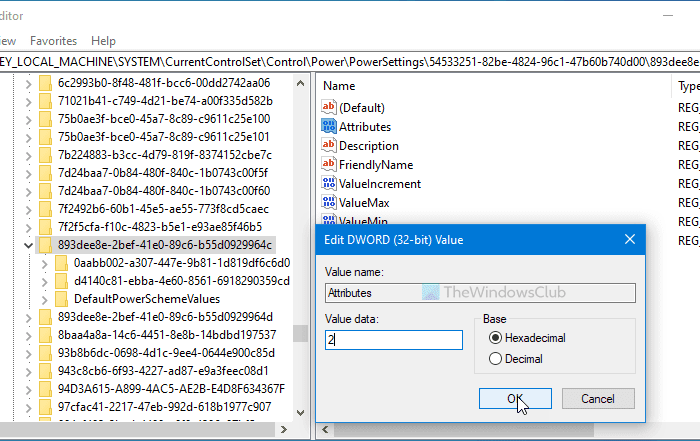
پس از آن، می توانید پنجره Power Options(Power Options) را دوباره باز کنید تا آن دو گزینه موجود را پیدا کنید.
نکته(Tip) : بررسی کنید که رایانه شما به چه مقدار انرژی نیاز دارد(Check how much Power your Computer needs) .
(Add)با استفاده از Command Prompt گزینه های (Command Prompt)Minimum و Maximum state processor را اضافه یا حذف کنید
برای افزودن یا حذف گزینه های حداقل(Minimum) و حداکثر(Maximum) وضعیت پردازنده با استفاده از Command Prompt ، این مراحل را دنبال کنید:
- cmd را در کادر جستجوی نوار وظیفه جستجو کنید.
- روی گزینه Run as administrator و Yes کلیک کنید.
- دستور powercfg(powercfg) را وارد کنید این گزینه ها را اضافه یا حذف کنید.
بیایید این مراحل را با جزئیات بررسی کنیم.
همچنین با استفاده از Command Prompt می توان گزینه های (Command Prompt)Minimum و Maximum state processor را نشان داد یا پنهان کرد . اگر می خواهید این روش را دنبال کنید، ابتدا باید Command Prompt را با امتیاز مدیر باز کنید(open Command Prompt with administrator privilege) .
برای این منظور، cmd را در کادر جستجوی نوار وظیفه(Taskbar) جستجو کنید و روی گزینه Run as administrator کلیک کنید. در مرحله بعد، باید گزینه Yes را در اعلان UAC انتخاب کنید.
سپس دستورات زیر را وارد کنید:
پنهان کردن حداقل وضعیت پردازنده:
powercfg -attributes SUB_PROCESSOR 893dee8e-2bef-41e0-89c6-b55d0929964c +ATTRIB_HIDE
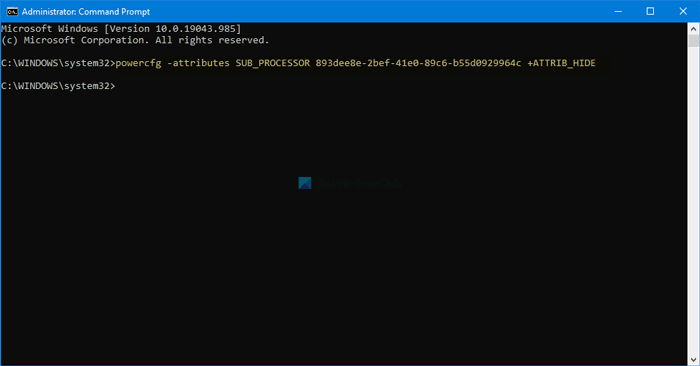
مخفی کردن حداکثر وضعیت پردازنده:
powercfg -attributes SUB_PROCESSOR bc5038f7-23e0-4960-96da-33abaf5935ec +ATTRIB_HIDE
اگر می خواهید دوباره آنها را نشان دهید، این دستورات را وارد کنید:
نمایش حداقل وضعیت پردازنده:
powercfg -attributes SUB_PROCESSOR 893dee8e-2bef-41e0-89c6-b55d0929964c -ATTRIB_HIDE
نمایش حداکثر وضعیت پردازنده:
powercfg -attributes SUB_PROCESSOR bc5038f7-23e0-4960-96da-33abaf5935ec -ATTRIB_HIDE
امیدوارم این راهنما کمک کرده باشد.
در ادامه بخوانید(Read next) : نحوه پیکربندی گزینه های پاور مخفی در ویندوز 11/10 .
Related posts
تغییر Processor Power State هنگامی که بر روی باتری با استفاده از PowerCFG
Fix Driver Power State Failure در Windows 10
نحوه رفع BSOD خرابی وضعیت درایور در ویندوز 10
نحوه مشخص کردن Minimum and Maximum PIN length در Windows 10
Change Maximum and Minimum Password Age در Windows 10
فعال کردن Network Connections در حالی که در Modern Standby در Windows 10
ویندوز 10 Brightness Control کار نمی کند یا به طور خودکار تغییر نمی کند
PowerPlanSwitcher به شما اجازه می دهد تا به سرعت برنامه Power را در Windows 10 تغییر دهید
چگونه Backup or Restore default Power برنامه در Windows 10
MiniTool Power Data Recovery Free اطلاعات را از پارتیشن های آسیب دیده بازیابی می کند
نحوه مشاهده Power Plan فعال در Windows 10
Activate Hardware Acceleration در VLC Media Player به صرفه جویی در باتری
چگونه Laptop Lid Open Action را در Windows 10 تغییر دهید
Windows 10 کند در Windows 10 نمی Sleep | Sleep Mode کار نمی کند
Standby مدرن چیست؟ پیدا کردن اگر شما Windows PC پشتیبانی آن
نحوه استفاده از Microsoft Power Automate Desktop برای ایجاد UI workflow
Plan قدرت نگه می دارد در حال تغییر در Windows 10
بهترین Power Automate Templates مایکروسافت برای وب
چگونگی فعال کردن و یا غیر فعال کردن Battery Saver در Windows 10
Fix Power surge در خطای USB port در ویندوز 10
