نحوه چاپ صفحه آزمایشی برای آزمایش چاپگر خود در ویندوز 10
اگر اخیراً چاپگر جدیدی نصب کردهاید و میخواهید یک صفحه آزمایشی(print a test page ) برای آزمایش چاپگر خود( test your printer) در ویندوز 10(Windows 10) چاپ کنید ، جدا از استفاده از عملکرد داخلی چاپ آزمایشی در سیستمعامل ویندوز(Windows OS) ، میتوانید از برخی نرمافزارهای شخص ثالث استفاده کنید. ابزارهای وب نیز بیایید نگاهی به بهترین گزینه ها برای چاپ یک صفحه آزمایشی بیندازیم تا بررسی کنیم که آیا چاپگر شما سالم است یا خیر.
چگونه یک صفحه آزمایشی برای آزمایش چاپگر خود چاپ کنید
برای چاپ یک صفحه آزمایشی برای آزمایش چاپگر خود، می توانید از این ابزار استفاده کنید-
- Test.Page.OK
- یک صفحه آزمایشی چاپ کنید
- صفحه تست چاپگر
1] Print.Test.Page.OK
Print.Test.Page.OK یک نرمافزار ویندوزی(Windows) است که با ویندوز XP(Windows XP) و تمامی نسخههای بعدی از جمله ویندوز(Windows) 10 سازگار است. مهم نیست که چه چاپگری دارید، میتوانید با استفاده از این یک صفحه نمونه چاپ کنید تا چاپگر خود را تأیید کنید. نرم افزار. بهترین چیز این است که می توانید نصب کننده و همچنین یک فایل قابل حمل را دانلود کنید. اگر نسخه قابل حمل Print.Test.Page.OK را دانلود می کنید، باید پس از استخراج فایل ZIP ، فایل (ZIP)Print.Test.Page.OK_p.exe را باز کنید. پس از آن، می توانید پنجره ای مانند این را ببینید -
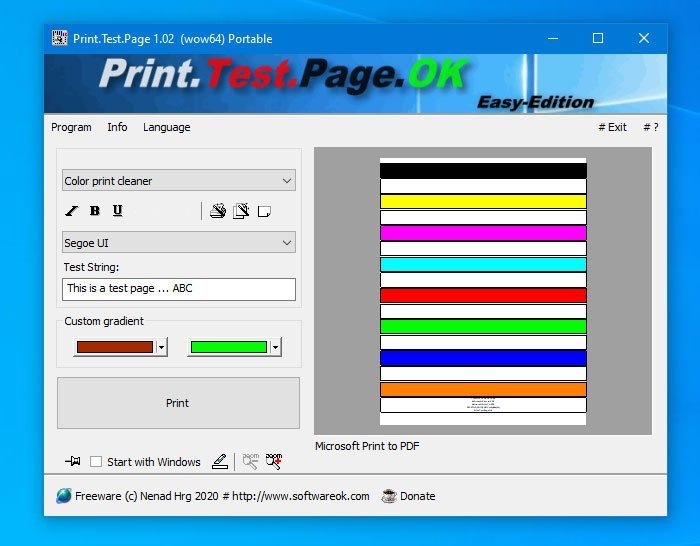
ابتدا باید یک صفحه نمونه انتخاب کنید. میتوانید روی اولین منوی کشویی کلیک کنید و یک صفحه را مطابق با نیاز خود انتخاب کنید. شما می توانید هر چیزی را از میان طرح های سیاه و سفید، رنگی و همچنین شیب انتخاب کنید. یک چیز مهم این است که می توانید متنی را با فونت دلخواه خود اضافه کنید. در نهایت، روی دکمه چاپ(Print ) کلیک کنید تا فرآیند معمولی برای چاپ یک صفحه برای آزمایش انجام شود.
اگر دوست دارید، می توانید Print.Test.Page.OK را از صفحه دانلود رسمی دانلود کنید(official download page) .
2] یک صفحه آزمایشی را چاپ کنید
چاپ یک صفحه آزمایشی(Test) یک ابزار وب است که تقریباً همان کار Print.Test.Page.OK را انجام می دهد . با این حال، تعداد گزینه ها کمتر از گزینه اول است. به عبارت دیگر، شما نمی توانید ترکیب های مختلف رنگ و فونت داشته باشید. حداکثر میتوانید دو گزینه را ببینید - صفحه آزمایشی سیاه و سفید(Black and White Test Page) و صفحه آزمایشی رنگی(Color Test Page) . گزینه دیگری به نام CYMK Test Page وجود دارد. برای استفاده از این ابزار وب، ابتدا باید چاپگر خود را متصل کرده و از وب سایت رسمی(official website) بازدید کنید . پس از آن، همانطور که قبلا ذکر شد، روی هر یک از گزینه های بین آن دو کلیک کنید.
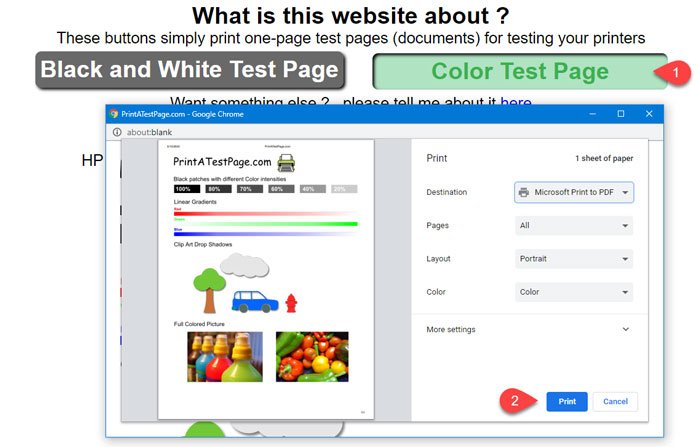
لطفاً (Please)مقصد(Destination) چاپگر در تصویر بالا را نادیده بگیرید.
بسته به مرورگر، میتوانید دستورالعملهای صفحه نمایش معمولی را که برای تکمیل چاپ باید دنبال کنید، بیابید.
3] صفحه تست چاپگر
این وب سایت دیگری است که به شما امکان چاپ یک صفحه آزمایشی را می دهد تا بتوانید چاپگر خود را آزمایش کنید. گزینه های وب سایت Printer Test Page(Printer Test Page) کاملاً شبیه به وب سایت Print a Test Page است. با این اوصاف، میتوانید دو گزینه را پیدا کنید - چاپ رنگی صفحه آزمایشی(Print Color Test Page) و چاپ سیاه و سفید صفحه آزمایشی(Print Black & White Test Page) . برای استفاده از این سایت، چاپگر خود را متصل کرده و از وب سایت (website)صفحه آزمایش چاپگر(Printer Test Page) دیدن کنید . پس از آن، بر روی هر یک از دو گزینه کلیک کنید.
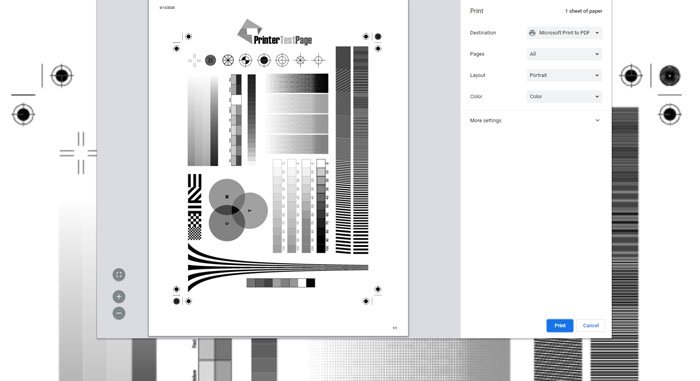
اکنون، باید اعلانی را نشان دهد که در آن باید مقصد(Destination) ، صفحات(Pages) ، طرحبندی(Layout) و غیره را تنظیم کنید. در نهایت، روی دکمه چاپ(Print ) کلیک کنید.
برای اطلاع شما، این گزینه ها در مرورگر گوگل کروم(Google Chrome) ظاهر می شوند .
اگر از هر مرورگر دیگری استفاده میکنید، ممکن است مجموعهای از گزینهها را نمایش دهد. تنها کاری که باید انجام دهید این است که دستورالعمل های صفحه را مرور کرده و صفحه را چاپ کنید.
همین!
Related posts
لیست چاپگرها با استفاده از همان printer driver به طور جداگانه در Windows 10
چگونه به طور کامل حذف Printer در Windows 10
قادر بعد از یک Blackout or Power Outage در Windows 10 چاپ
خطا چاپ - Print job notification error در Windows 10
Install نسخه های متعدد از همان Printer در Windows 10
چگونه برای باز کردن فایل ها بر روی .aspx Windows 10 کامپیوتر
PicsArt ارائه می دهد Custom Stickers & Exclusive 3D Editing در Windows 10
Best رایگان Barcode Scanner software برای Windows 10
چگونه به استفاده از Network Sniffer Tool PktMon.exe در Windows 10
نمی توانم به Xbox Live متصل باشم Fix Xbox Live Networking issue در Windows 10
Fix Common Printer Problems در Windows 10
خطا چاپ در Windows 10 - Runtime Error 482
Convert EPUB به MOBI - ابزار مبدل رایگان برای Windows 10
نحوه عیب یابی مشکلات رایج چاپگر در ویندوز 10
خواص چاپگر Features section در Windows 10 گم شده است
اضافه کردن Printer در Windows 10 [راهنمای]
نحوه اتصال به چاپگر شبکه در ویندوز
فعال کردن Enhanced Anti-Spoofing در Windows 10 Hello Face Authentication
ایجاد Keyboard Shortcut برای باز کردن Website مورد علاقه خود را در Windows 10 باز کنید
عیب یابی چاپگر گیر کرده در وضعیت آفلاین در ویندوز
