نوار بازی ایکس باکس چیست؟ 6 کاری که می توانید با آن انجام دهید -
نوار بازی ایکس باکس (Xbox Game Bar)ویندوز 11(Windows 11) و ویندوز 10(Windows 10) احتمالا بهترین کاری است که مایکروسافت می(Microsoft) تواند برای گیمرها انجام دهد. به شما این امکان را می دهد که در طول بازی به راحتی به انواع چیزهای مفید مانند کنترل صدا، آمار عملکرد یا نرخ فریم دسترسی داشته باشید و آن ها را کنترل کنید. این می تواند تمام گیم پلی شما را ضبط کند، اسکرین شات بگیرد، و حتی به شما امکان می دهد موسیقی مورد علاقه خود را در Spotify بدون نیاز به خروج یا Alt + Tab از بازی خود پخش کنید. اگر کنجکاو هستید بهترین کارهایی را که می توانید با نوار بازی ایکس باکس(Xbox Game Bar) در ویندوز انجام دهید، بدانید:
نوار بازی ایکس باکس چیست؟
پاسخ به اینکه نوار بازی ایکس باکس چیست و نوار بازی ایکس باکس (Xbox Game Bar)چه(Xbox Game Bar ) می کند، به طرز فریبنده ای ساده است. نوار بازی ایکس باکس(Xbox Game Bar) یک پوشش بازی است که در ویندوز 11(Windows 11) و ویندوز 10(Windows 10) تعبیه شده است که توسط مایکروسافت(Microsoft) طراحی شده است تا به ما امکان استفاده از ویجتهای مختلف را در حین انجام بازی در رایانههایمان بدهد.
با یک simple keyboard shortcut - Win + G -نوار بازی Xbox(Xbox Game Bar) دسترسی پیدا میکنید که به شما امکان میدهد بدون نیاز به خروج از بازی، کلیپهای بازی بگیرید، اسکرینشات بگیرید، دوستان پیدا کنید، عملکرد را نظارت و مدیریت کنید. در حال بازی کردن

نوار بازی(Game Bar) ایکس باکس چیست : ابزارک ها در حین بازی
اکنون که می دانید نوار بازی ایکس باکس(Xbox Game Bar) برای چه مواردی استفاده می شود، بیایید ببینیم بهترین کارهایی که می توانید با آن انجام دهید کدام است:
1. از گیم پلی بازی خود ضبط و اسکرین شات بگیرید
یکی از بهترین ویژگی های نوار بازی ایکس باکس (Xbox Game Bar)ویندوز(Windows) این است که به شما امکان می دهد به راحتی گیم پلی را ضبط کنید و از بازی خود در حین انجام آن اسکرین شات بگیرید. تنها(All) کاری که باید انجام دهید این است که نوار بازی Xbox(Xbox Game Bar) (Win + G) را باز کنید و از ویجت Capture استفاده کنید. (Capture)به این ترتیب، میتوانید تمام گیمپلی خود را از ابتدا تا انتها برای آیندگان ذخیره کنید، یا فقط نکات برجسته را ذخیره کنید، مانند آخرین باسها یا Pentakills . 🙂

نوار بازی ایکس باکس ویندوز به شما امکان می دهد گیم پلی را ضبط کرده و از صفحه نمایش عکس بگیرید
برای جزئیات بیشتر در مورد ساخت کلیپ های بازی با نوار بازی ایکس باکس(Xbox Game Bar) و یادگیری تمام میانبرهای صفحه کلید، این آموزش را بخوانید: چگونه می توانم گیم پلی خود را در رایانه شخصی ویندوز ضبط کنم؟(How can I record my gameplay on a Windows PC?)
2. میزان صدا را برای هر کانال صوتی تنظیم کنید
هنگامی که آن را باز می کنید، نوار بازی ایکس باکس(Xbox Game Bar) به طور خودکار تمام کانال های صوتی را که در آن لحظه در حال رندر کردن صدا در دستگاه ویندوز شما هستند نشان می دهد. (Windows)هر کدام از آنها اسلایدر مخصوص به خود را دارند که می توانید از آن برای کنترل میزان صدای هر کانال صوتی استفاده کنید. این می تواند برای افرادی که درست مثل ما تمایل دارند در حین بازی به موسیقی گوش دهند مفید باشد.
با کمک نوار بازی Xbox،(Xbox Game Bar,) دیگر نیازی به جابجایی به دسکتاپ برای تنظیم صدای سایر برنامه ها یا پخش کننده های رسانه ندارید. در عوض، می توانید این کار را مستقیماً از بازی خود انجام دهید.

استفاده از نوار بازی Xbox(Xbox Game Bar) برای کنترل میزان صدای کانال های صوتی
ویجت صوتی(Audio) همچنین به شما امکان می دهد صدای میکروفون خود را تنظیم کنید. اگر میخواهید هنگام ضبط گیمپلی، صدای خود را نیز ضبط کنید، این کار میتواند مفید باشد، زیرا میتوانید میزان بلندی یا بیصدا بودن صدای خود را تغییر دهید.
3. عملکرد رایانه خود را در حین بازی مشاهده کنید
ویجت Performance(Performance) به شما کمک می کند تا از عملکرد رایانه خود در حین انجام بازی ها مطلع شوید . اگر این ویجت را فعال کنید، نوار بازی Xbox(Xbox Game Bar) سطوح استفاده (با استفاده از مقادیر درصد و نمودارها) را برای منابع اصلی رایانه شما جمعآوری و به شما نشان میدهد: پردازنده، کارت گرافیک و RAM . علاوه بر این(Furthermore) ، میتوانید تعداد فریمهای ارائهشده توسط بازی را نیز مشاهده کنید، که اگر میخواهید هر از چند گاهی کیفیت بازی خود را بررسی کنید، میتواند بسیار مفید باشد.

ویجت Performance از نوار بازی Xbox(Xbox Game Bar)
با استفاده از اطلاعات اینجا، می توانید متوجه شوید که آیا رایانه شما در اجرای بازی شما مشکل دارد یا خیر. در این صورت، باید تنظیماتی را در کیفیت گرافیک بازی انجام دهید تا آن را روانتر اجرا کنید.
4. ویجت Resources از (Resources)Xbox Game Bar به شما امکان می دهد عملکرد را مدیریت کنید
همانطور که همه گیمرهای رایانه میدانند، یکی از آزاردهندهترین چیزها هنگام انجام یک بازی این است که Alt + Tab را انتخاب کنید و در زمانی که نباید آن را ترک کنید. معمولاً همه ما این کار را انجام می دهیم زیرا می خواهیم با بستن برخی از برنامه ها یا توقف برخی از فرآیندها عملکرد رایانه شخصی خود را افزایش دهیم. Alt + Tab قدیمی خداحافظی کنید! نوار بازی ایکس باکس(Xbox Game Bar) ویندوز 11 و ویندوز 10 شامل یک ویجت پیش فرض به نام منابع(Resources) است که به شما امکان می دهد عملکرد را مستقیماً از روی همپوشانی ایکس باکس مدیریت کنید. (Xbox)تمام برنامهها و فرآیندهایی را که روی بازی شما تأثیر میگذارند نشان میدهد، و حتی بیشتر، به شما امکان میدهد بدون ترک بازی، آنها را ببندید!
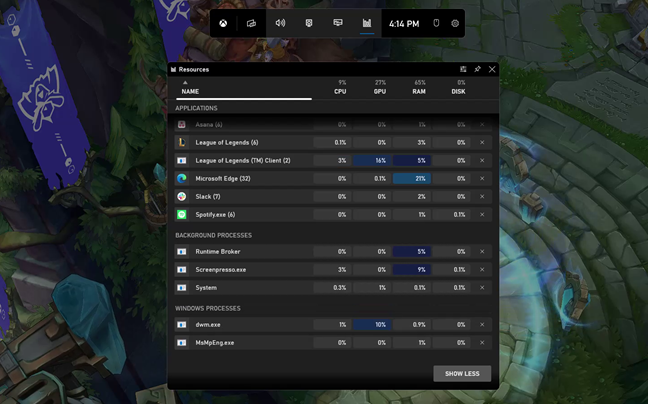
ویجت منابع در نوار بازی(Game Bar) ایکس باکس ویندوز 11(Windows 11)
5. با استفاده از ویجت Spotify در نوار بازی Xbox، هنگام اجرای بازی های مورد علاقه خود، موسیقی خود را پخش و کنترل کنید.
اگر دوست دارید هنگام بازی در رایانه شخصی ویندوزی(Windows) خود به موسیقی گوش دهید ، خبر خوب این است که نوار بازی Xbox(Xbox Game Bar) اکنون ویجتی به نام Spotify دارد. شما می توانید از ویجت Spotify برای پخش و کنترل موسیقی خود از این سرویس پخش بدون نیاز به بستن یا کوچک کردن ( Alt + Tab ) بازی خود استفاده کنید.

ویجت Spotify از نوار بازی ایکس باکس(Xbox Game Bar) در ویندوز(Windows)
برای جزئیات در مورد پیکربندی این ویجت و استفاده از آن، این آموزش را بخوانید: هنگام بازی با نوار بازی Xbox، موسیقی را در Spotify کنترل(Control music on Spotify when gaming with the Xbox Game Bar) کنید.
6. با استفاده از خدمات ایکس باکس مایکروسافت، اجتماعی شوید(Xbox)
نوار بازی ایکس باکس (Xbox Game Bar)ویندوز(Windows) همچنین چند ویجت اجتماعی را ارائه می دهد که ممکن است برخی از گیمرها دوست داشته باشند . آنها Xbox Social، Xbox Achievements و Searching for Group(Looking for Group) نامیده می شوند . اگر میخواهید با همبازیهای خود که از رایانههای شخصی ویندوز(Windows PCs) یا کنسولهای بازی Xbox نیز استفاده میکنند چت کنید، ویجت (Xbox)Xbox Social به شما این امکان را میدهد.

ویجت های ایکس باکس از نوار بازی(Xbox) ایکس باکس (Xbox Game Bar)ویندوز(Windows)
Xbox Achievements ویجتی است که پاداش های دیجیتالی را که برای انجام کارهای خاص در بازی های خود دریافت کرده اید، ردیابی می کند . این دستاوردها توسط توسعه دهندگان بازی ها به شما داده می شود. در اختیار داشتن این اطلاعات در نوار بازی ایکس باکس(Xbox Game Bar) بسیار خوب است. سپس، ویجت جستجوی گروه(Looking for group) نیز وجود دارد : ابزاری که به شما امکان میدهد به سرعت بازیکنان دیگری را که میخواهند به یک گروه بپیوندند و اجتماعی شوند، پیدا کنید. این یک راه آسان برای اتصال به سایر گیمرهایی است که از انجام بازی های مشابه شما لذت می برند.
ویژگی مورد علاقه شما در نوار بازی ایکس باکس(Xbox Game Bar) در ویندوز(Windows) چیست؟
اکنون در مورد کارهایی که نوار بازی ایکس باکس (Xbox Game Bar)ویندوز(Windows) می تواند انجام دهد بیشتر می دانید . پس چیز مورد علاقه شما در مورد آن چیست؟ آیا عاشق این واقعیت هستید که می توانید گیم پلی بازی را به این راحتی ضبط کنید؟ آیا آمار عملکرد و جزئیات نرخ فریم برای شما مهمتر است؟ یا فقط از آن برای پخش موسیقی مورد علاقه خود در Spotify استفاده می کنید ؟ در بخش نظرات زیر به ما بگویید چه چیزی را در مورد نوار بازی Xbox بیشتر دوست دارید.(Xbox Game Bar)
Related posts
چگونه برای باز کردن Xbox overlay؟ Xbox Game Bar shortcut چه خبر؟
ایکس باکس Game Bar کار نمی کند 3 راه برای تعمیر آن در Windows
چگونه به پین Steam بازی برای شروع در Windows 10
در 3 مرحله از ایجاد آلبوم عکس خودکار توسط OneDrive جلوگیری کنید
نحوه استفاده از گزینه های کنترل رسانه گوگل کروم
نحوه تقسیم صفحه نمایش در Windows 11 با طرح های Snap
چگونه چندین پنجره از یک برنامه را در ویندوز 10 باز کنیم
چگونه فایل اکسپلورر ویندوز 10 را در هر پوشه ای که می خواهید شروع کنید
نحوه نگاشت درایوهای FTP، درایوهای شبکه و اشتراکهای وب در ویندوز 10
نحوه ایجاد میانبر برای فایل ها، پوشه ها، برنامه ها و صفحات وب در ویندوز
نحوه باز کردن عکس ها در ویندوز 10 و ویندوز 11 (10 روش)
نحوه تغییر آیکون هر میانبر در ویندوز 10
2 راه برای تغییر میانبرهای صفحه کلید برای نوار بازی در ویندوز 10
25 دستور و سوال مفید برای کورتانا
6 راه برای باز کردن پنجره Run command در Windows
نحوه استفاده از تایم لاین ویندوز 10 با گوگل کروم
چگونه به خاموش کردن Sticky Keys در Windows 10
نحوه مشاهده و مدیریت Agenda خود از نوار وظیفه ویندوز 10
7 راه برای به حداقل رساندن و به حداکثر رساندن برنامه های در Windows 10
نحوه ایجاد میانبر با پارامترها در ویندوز 10
