پنجره ناوبری File Explorer در ویندوز 11/10 وجود ندارد
Windows File Explorer برنامه ای است که برای عملیات ویندوز(Windows) بسیار یکپارچه است. در اینجا، فایلها، پوشههای مختلف را میبینید که در یک سلسله مراتب نمایش داده میشوند. این برنامه به شما امکان می دهد به راحتی فایل ها و پوشه ها را کپی، انتقال، تغییر نام و جستجو کنید. برای مثال، میتوانید پوشهای را باز کنید که حاوی فایلی است که میخواهید کپی یا منتقل کنید، و سپس فایل را به پوشه یا درایو دیگری بکشید. File Explorer یک مدیر فایل(File) است. کاربرد بسیار زیادی در عملیات روزانه پیدا می کند، از باز کردن فایل ها تا انتقال آنها به مکان های مختلف مانند درایو USB .
کاوشگر به بخش های زیر تقسیم می شود:
- صفحه پیمایش(Navigation Pane) - در سمت(Seen) چپ، صفحه ناوبری همه پوشه ها، آیتم های کتابخانه و اتصالات شبکه را فهرست می کند.
- Details Pane - جزئیاتی مانند تاریخ ایجاد و تغییر، اندازه و غیره را در مورد فایل های انتخاب شده در کاوشگر ارائه می دهد.
- صفحه پیشنمایش(Preview Pane) – صفحه پیشنمایش پیشنمایش(Preview) پنهانی از فایلهای رسانه و اسناد را ارائه میدهد.
پنجره ناوبری Explorer(Explorer Navigation Pane) در Windows 11/10
گاهی اوقات، Windows Explorer شما ممکن است (Explorer)پنجره ناوبری(Navigation Pane) سمت چپ را به درستی نمایش ندهد یا ممکن است کاملاً خاکستری به نظر برسد - دلیل احتمالی آن می تواند خرابی فایل یا رجیستری باشد. در چنین شرایطی چه می کنید؟ خوب، شما ممکن است این را امتحان کنید:
- System File Checker را اجرا کنید
- فایل shdocvw.dll را دوباره ثبت کنید
- تنظیمات پنجره ناوبری را بررسی کنید.
1] System File Checker را اجرا کنید
sfc sfc /scannow را اجرا کنید تا بررسی کننده فایل سیستم اجرا شود .
2] فایل shdocvw.dll را مجدداً ثبت کنید
ممکن است لازم باشد فایل shdocvw.dll(shdocvw.dll) را که توسط ویندوز(Windows) برای افزودن برخی عملیات های اساسی فایل استفاده می شود، مجدداً ثبت کنید. فایل shdocvw.dll یک فایل سیستمی است که به انجام ناوبری، نگهداری تاریخچه، نگهداری موارد دلخواه، تجزیه HTML و غیره کمک می کند. بنابراین ببینید آیا (HTML)ثبت مجدد این فایل dll به شما کمک می کند مشکل را حل کنید.
یک خط فرمان بالا را باز کنید، عبارت زیر را تایپ کنید و Enter را بزنید:
regsvr32 /i shdocvw
پس از اجرای موفقیت آمیز دستور، کامپیوتر خود را مجددا راه اندازی کنید. اکنون Explorer شما باید پنجره پوشه سمت چپ را به درستی نمایش دهد.
3] تنظیمات پنجره ناوبری را (Navigation)بررسی(Check) کنید
در ویندوز 11(Windows 11) ، اگر به اشتباه تیک گزینه نمایش پنجره ناوبری(Navigation Pane) را برداشته اید ، روی View > Show کلیک کنید .

اگر تیک آن را بردارید، پنجره ناوبری(Navigation) را در آنجا انتخاب کنید .
اگر از Windows 10/8 استفاده می کنید، ممکن است بخواهید بررسی کنید که آیا به اشتباه تیک گزینه نمایش پنجره ناوبری(Navigation Pane) را بردارید یا خیر .
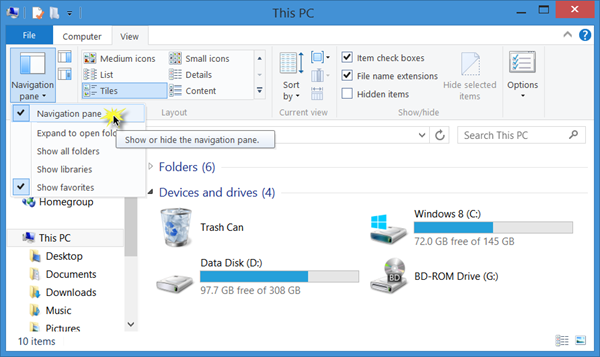
Open File Explorer > View> Navigation > مطمئن > Ensure که گزینه نمایش پنجره ناوبری علامت زده شده است.(Navigation)
I hope something helps!
Related posts
چگونه برای نشان دادن Preview Pane برای File Explorer در Windows 10
چگونه برای نشان دادن Details pane در File Explorer در Windows 10
چگونه برای حذف Dropbox از File Explorer Navigation Pane
File Explorer در Windows 11/10 باز نخواهد شد
چگونه برای حذف OneDrive icon از File Explorer در Windows 11/10
نحوه استخراج CAB File با استفاده از command line ابزار در Windows 10
Explorer++ یک جایگزین عالی برای ویندوز 10 File Explorer است
تصویر Thumbnail Previews در File Explorer در Windows 11/10 نمایش داده نمی شود
Explorer پس از تغییر اندازه یا ضربه زدن در Windows 11/10 سقوط کرد
File Explorer فایل های نشان داده نمی شود هر چند که آنها در Windows 11/10 وجود
چگونه File Extensions را در Windows 11/10 نشان دهیم
Open File Explorer به این کامپیوتر به جای Quick Access در Windows 11/10
چگونه برای تنظیم مجدد File and Folder permissions به طور پیش فرض در Windows 10
چگونه Copy list از file and folder names به Clipboard در Windows 10
چگونه برای ایجاد New Folder در Windows 10؟
File Explorer Search به درستی در Windows 11/10 کار نمی کند
نحوه اضافه کردن Control Panel به File Explorer در Windows 10
Add User Profile folder به Navigation Pane از File Explorer
چگونه برای کپی کردن مسیر یک فایل یا پوشه در Windows 10
چگونه برای بازنشانی File Explorer navigation pane width به طور پیش فرض در Windows 10
