نحوه غیرفعال کردن یا فعال کردن Respect Device Power Mode Settings
Respect Device Power Mode Settings به شما کمک می کند با کاهش مصرف CPU برای (CPU)Search Indexer وقتی رایانه شما به حالت صرفه جویی در مصرف انرژی یا حالت بازی می رود، عملکرد بهتری داشته باشید. اگرچه بهطور پیشفرض غیرفعال است، میتوانید با استفاده از تنظیمات ویندوز(Windows Settings) یا ویرایشگر رجیستری ، (Registry Editor)تنظیمات حالت Power Respect Device(Respect Device Power Mode Settings) را در ویندوز 11(Windows 11) یا ویندوز 10 فعال کنید .
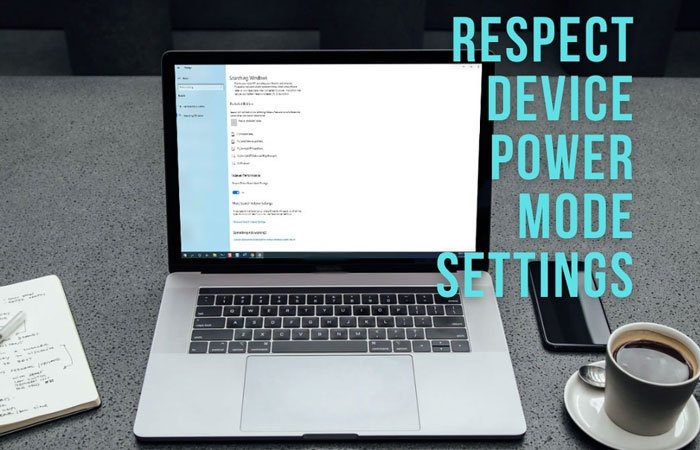
ویندوز یک فهرست جستجو(Search Index) شامل تمام فایلها و پوشهها ایجاد میکند و به کاربران اجازه میدهد تا یک مورد خاص را سریع جستجو کنند. از آنجایی که برای واکشی فایلهای جدید در پسزمینه اجرا میشود، باید منابع CPU را برای این فرآیند اختصاص دهید. با این حال، زمانی که متوجه شوید Search Indexer مصرف بالایی از CPU دارد ، ممکن است مشکلاتی ایجاد کند . از طرف دیگر، زمانی که در حال اجرای بازی هستید، باید حداکثر منابع CPU را در اختیار بازی قرار دهید تا بدون افت فریم یا تاخیر، به راحتی اجرا شود. اگر از لپتاپ استفاده میکنید و باتری آن کم است، میتوانید با فعال کردن این ویژگی در سیستم خود، فرآیند پسزمینه Search Indexer را غیرفعال کنید.(Search Indexer)
هنگام نمایه سازی در ویندوز 11 ، (Windows 11)Respect power Settings را فعال کنید

برای فعال کردن Respect power Settings هنگام نمایه سازی در ویندوز 11(Windows 11) ، این مراحل را دنبال کنید:
- Win+I را فشار دهید تا تنظیمات ویندوز باز شود.
- به برگه حریم خصوصی و امنیت (Privacy & security ) بروید.
- روی قسمت Searching Windows در سمت راست کلیک کنید.
- هنگام نمایه سازی دکمه Respect power(Respect power settings when indexing) را تغییر دهید تا آن را روشن کنید.
تنظیمات Respect Device Power Mode(Respect Device Power Mode Settings) را در ویندوز 10(Windows 10) فعال کنید
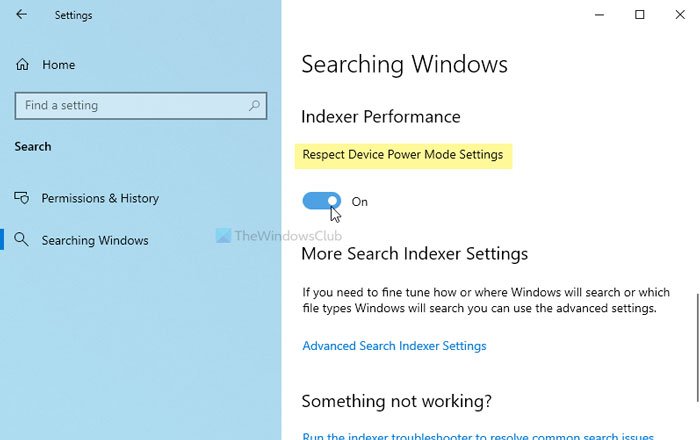
برای فعال کردن Respect Device Power Mode Settings با استفاده از تنظیمات ویندوز(Windows Settings) ، این مراحل را دنبال کنید:
- Win+I را فشار دهید تا تنظیمات ویندوز باز شود.
- به Search > Searching Windows بروید .
- دکمه Respect Device Power Mode Settings را در موقعیت روشن قرار دهید.
ابتدا باید با فشردن دکمه Win+I تنظیمات ویندوز(open Windows Settings) را روی رایانه شخصی خود باز کنید. سپس به Search > Searching Windows بروید .
در اینجا می توانید تنظیماتی به نام Respect Device Power Mode Settings پیدا کنید . برای روشن کردن آن باید دکمه مربوطه را تغییر دهید.
با این حال، اگر از قبل روشن است و می خواهید آن را غیرفعال کنید، می توانید همان دکمه را تغییر دهید.
با استفاده از رجیستری ، (Registry)Respect Device Power Mode Settings را روشن کنید
برای روشن یا خاموش کردن Respect Device Power Mode Settings با استفاده از رجیستری(Registry) در ویندوز 11(Windows 11) یا ویندوز 10(Windows 10) ، این مراحل را دنبال کنید:
- Win+R را فشار دهید > regedit را(regedit) تایپ کنید > دکمه Enter را فشار دهید.
- بر روی گزینه Yes کلیک کنید.
- به SystemIndex در HKEY_LOCAL_MACHINE بروید .
- روی آن کلیک راست کنید > New > DWORD (32-bit) Value .
- نام آن را RespectPowerModes بگذارید(RespectPowerModes) .
- روی آن دوبار کلیک کنید تا Value data را 1 تنظیم کنید تا روشن شود.(1 to turn it On.)
- روی دکمه OK کلیک کنید.
بیایید نسخه دقیق این مراحل را بررسی کنیم. توصیه می شود قبل از رفتن به مراحل، یک نقطه بازیابی سیستم ایجاد کنید .
برای شروع، Win+R را فشار دهید، regedit را تایپ کنید، دکمه Enter را فشار دهید و روی گزینه Yes کلیک کنید تا ویرایشگر رجیستری(Registry Editor) در رایانه شما باز شود.
بعد به مسیر زیر بروید:
HKEY_LOCAL_MACHINE\SOFTWARE\Microsoft\Windows Search\Gather\Windows\SystemIndex
روی SystemIndex > New > DWORD (32-bit) Value راست کلیک کرده و آن را RespectPowerModes نامگذاری(RespectPowerModes) کنید.
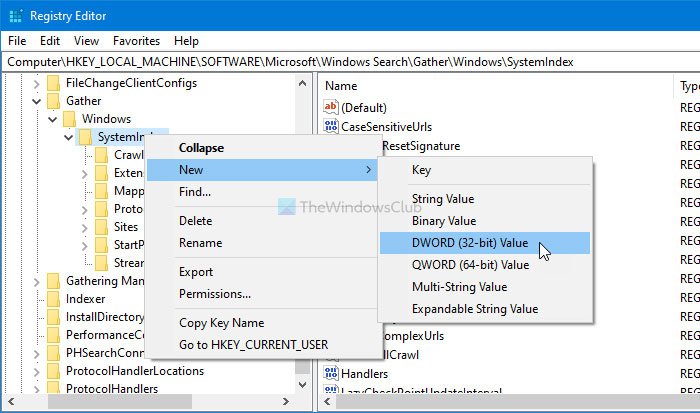
با این حال، اگر نمیتوانید مقدار REG_DWORD را ایجاد کنید و در رابطه با مجوز با مشکل مواجه شدید، میتوانید این راهنما را دنبال کنید تا مالکیت کامل کلید رجیستری را(get full ownership of the Registry key) به دست آورید .
سپس، روی این مقدار REG_DWORD دوبار کلیک کنید تا دادههای مقدار را به صورت (Value)1 تنظیم کنید.
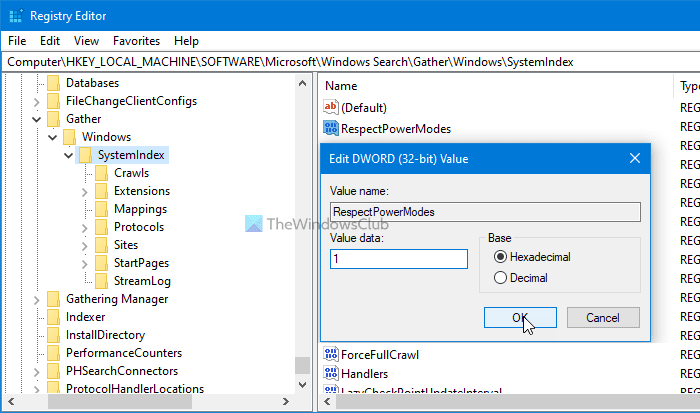
برای ذخیره تغییرات روی دکمه OK کلیک کنید.(OK )
بدین ترتیب می توانید تنظیمات Respect Device Power Mode(Respect Device Power Mode Settings) را در Windows 11/10 فعال یا غیرفعال کنید .
Respect Device Power Mode Settings در Windows 11/10 چیست؟
Respect Device Power Mode Settings در Windows 10 یا Respect Power تنظیمات هنگام نمایه سازی در ویندوز 11(Windows 11) به شما کمک می کند با کاهش تعداد رشته های مورد استفاده برای نمایه سازی، عملکرد بهتری از رایانه خود داشته باشید. چه فایل های کم یا زیاد داشته باشید، می توانید این تنظیم را فعال کنید تا مصرف CPU بهتری داشته باشید .
چگونه حالت پاور را در تنظیمات فعال کنم؟
برای فعال یا روشن کردن حالت پاور در تنظیمات، باید تنظیمات ویندوز(Windows Settings) را باز کنید و به Privacy & Security > Searching Windows بروید . در اینجا می توانید تنظیمی به نام Respect power settings را هنگام نمایه سازی(Respect power settings when indexing) پیدا کنید. برای روشن کردن آن باید دکمه مربوطه را تغییر دهید.
Related posts
Windows 10 کند در Windows 10 نمی Sleep | Sleep Mode کار نمی کند
Power Management tab دست رفته است در Device Manager در Windows 10
نحوه فعال کردن حالت کم مصرف در مک
نحوه استفاده از حالت ناشناس Google Maps در دستگاه اندروید
جلوگیری از بیدار کردن ماوس یا دستگاه USB از حالت خواب
فعال کردن Network Connections در حالی که در Modern Standby در Windows 10
چگونه به حذف یک Power Plan در WIndows 10
چگونگی فعال کردن و یا غیر فعال کردن Battery Saver در Windows 10
قادر بعد از یک Blackout or Power Outage در Windows 10 چاپ
نحوه بررسی، پایین تر یا Increase CPU usage در Windows 10
Online Power Supply Calculator برای محاسبه Power Supply Wattage
آیا باید Sleep، Hibernate or Shutdown Windows PC در شب؟
غیر فعال کردن Ask برای Password در Screen wakeup با استفاده از PowerCFG
را انتخاب کنید آنچه بستن درب لپ تاپ می کند: Shutdown، Hibernate، Sleep
تغییر Processor Power State هنگامی که بر روی باتری با استفاده از PowerCFG
Screen خاموش نمی شود پس از زمان مشخص شده در Windows 10
نحوه استفاده از Microsoft Power Automate Desktop برای ایجاد UI workflow
حالت Change Wireless Adapter قدرت صرفه جویی با استفاده از PowerCFG
چگونه به Background Sync غیر فعال کردن به سرور زمانی که در Battery Power
Microsoft Power Automate Tutorial - چگونه برای شروع
