ضبطهای تیمهای مایکروسافت کجا ذخیره میشوند؟
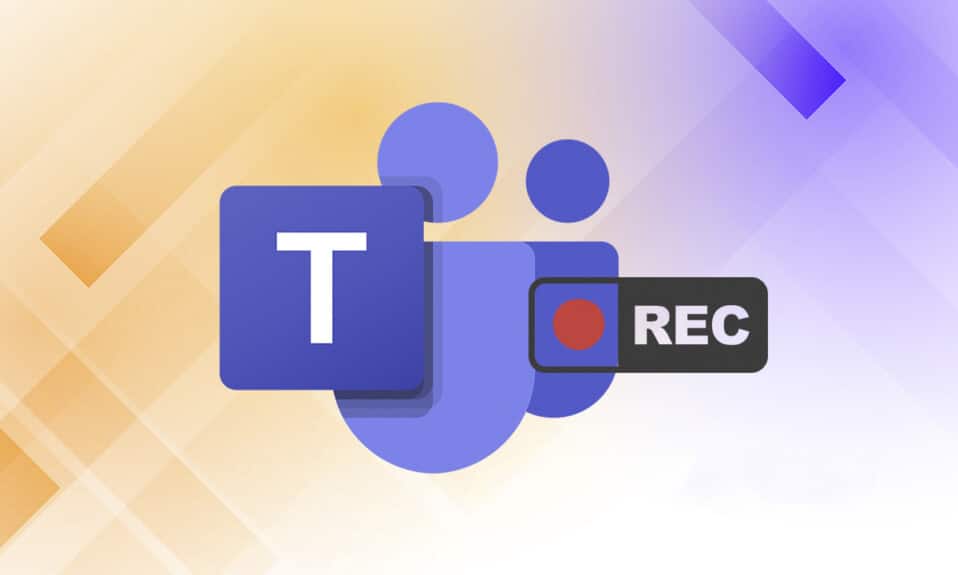
با توجه به نیاز شدید به برنامههای پیامرسان برای انعطافپذیری کار از خانه یا برقراری ارتباط در دفتر، بسیاری از برنامههای پیامرسان در محبوبیت بالایی برخوردار بودهاند. یکی از این برنامه ها Microsoft Teams است. اخیرا، تیم های مایکروسافت(Microsoft Teams) ، ضبط های تیم های(Teams) ذخیره شده در One Drive را برای حذف خودکار معرفی کرده است. اگر میپرسید ضبطهای تیمهای مایکروسافت(Microsoft Teams) کجا ذخیره میشوند و چگونه میتوانید ویدیوهای ضبط شده را از تیمهای مایکروسافت(Microsoft Teams) دانلود و به اشتراک بگذارید ، این راهنما به شما کمک میکند دقیقاً این کار را انجام دهید. علاوه بر این، برای یادگیری تغییر ویژگی انقضای خودکار(auto expiration feature) برای ضبطهای تیمهای مایکروسافت(Microsoft Teams) ، تا انتها بخوانید .

ضبطهای تیمهای مایکروسافت کجا ذخیره میشوند؟ چگونه می توان به فیلم های ضبط شده دسترسی، دانلود و به اشتراک گذاشت؟
(Where are Microsoft Teams Recordings Stored? How to Access, Download and Share Recorded Videos?
)
امروزه تماسهای ویدیویی و ویژگیهای اشتراکگذاری صفحه به بخش مهمی از ارتباطات بین همکاران، دانشآموزان، معلمان و همچنین دوستان و خانواده تبدیل شدهاند. برنامههایی(Apps) مانند Microsoft Teams ، Google Meet و Zoom برای (Zoom)کنفرانسهای راه دور و ویدئو کنفرانس(teleconferencing and video conferencing) ترجیح داده میشوند . این برنامهها به کاربران اجازه میدهند اتفاقات جلسه را ضبط کنند تا بعداً تماشا و بحث کنند.
حقایق مهم درباره تیم هایی که در OneDrive ضبط می کنند(Important Facts About Teams Recording in OneDrive)
ضبط های تیم های مایکروسافت کجا ذخیره می شوند؟ (Where are Microsoft Teams recordings stored?)ضبطهای تیم مایکروسافت در OneDrive یا SharePoint ذخیره( stored in OneDrive or SharePoint) میشوند . در حالی که(Whereas) قبلاً ضبط شده در مایکروسافت استریم(Microsoft Stream) ذخیره می شد .
توجه:(Note:) این گزینه ضبط در همه مناطق موجود نیست(not available in all regions) . اگر اهل ایالات (United) متحده(States) ، اروپا(Europe) ، آسیا اقیانوسیه(Asia Pacific) ، استرالیا(Australia) ، هند(India) ، بریتانیا(United Kingdom) ، یا کانادا(Canada) هستید، مجاز به ضبط هستید .
برخی از ویژگی های قابل توجه دیگر ویژگی ضبط تیم های مایکروسافت (Microsoft Teams)عبارتند از(feature include) :
- برای ضبط جلسه MS Teams باید یک حساب Office 365 E1، E3، E5، A1، A3، A5، M365 Business، Business Premium یا Business Essentials داشته باشید.(Office 365 E1, E3, E5, A1, A3, A5, M365 Business, Business Premium, or Business Essentials account)
- کاربر باید دارای مجوز(user has to be licensed with) مایکروسافت استریم(Microsoft Stream) باشد.
- جلسه می تواند یک به یک (one-on-one) یا جلسه گروهی(or group meeting) باشد.
- ویدیوی ضبطشده از تختههای سفید یا یادداشتهای مشترک(will not capture whiteboards or shared notes) گرفته نمیشود .
- زیرنویس در ضبط ها گنجانده نشده است.(captions are not included)
- ضبط حتی پس از اینکه فردی که شروع به ضبط کرده است جلسه را ترک کرد، ادامه می یابد.(continues)
- پس از اینکه همه شرکت کنندگان جلسه را ترک کردند، ضبط به طور خودکار متوقف می شود.(stop automatically after all the participants have left)
- برگزار کننده جلسه(meeting organizer) و شخص از همان سازمان می توانند جلسه را ضبط کنند(can record the meeting) .
- فردی از سازمان دیگری نمی تواند(person from another organization cannot record) جلسه تیم های(Teams meeting) سازمان دیگری را ضبط کند.
- به طور مشابه، کاربران ناشناس(Anonymous users) ، مهمانان، ( guests,) یا کاربران فدرال نمی توانند(or federated users cannot record) جلسه تیم ها را ضبط کنند.
- برای شروع ضبط جلسه به اجازه سازمان خود نیاز دارید(need permission from your organization) .
- ویدیوها فقط در مرورگر وب( launched only in the web browser ) و نه برنامه Teams راه اندازی می شوند.
- اگر اقدامی انجام نشود، تمامی ضبطها پس از 60 روز حذف خواهند شد. (deleted after 60 days)مدیر می تواند این(Admin can disable this ) ویژگی انقضای خودکار را غیرفعال کند.
- اگر ضبط منقضی شده باشد، صاحب ضبط یک ایمیل دریافت خواهد کرد.
(owner of the recording will receive an email. ) - ضبط منقضی شده برای بازیابی به (expired recording) مدت 90 روز (90 days)در سطل بازیافت موجود خواهد بود(will be available in the recycle bin for) .
(Microsoft Teams)فرآیندهای دانلود و حذف(download and deletion processes) ضبط تیم های مایکروسافت بسیار آسان است و در بخش های بعدی به تفصیل توضیح داده شده است.
How to Record Microsoft Teams Recordings/Meetings
دستورالعمل های زیر را برای ضبط جلسات در تیم های MS(MS Teams) دنبال کنید :
1. کلید Windows را فشار دهید. Microsoft Teams را تایپ کرده و با کلیک روی آن باز کنید.

2. روی Meeting که برنامه ریزی شده است کلیک کنید.
3. مطابق شکل بر روی نماد سه نقطه(three-dotted icon) در بالای صفحه کلیک کنید.

4. اکنون روی گزینه Start recording کلیک کنید. شروع به ضبط جلسه می کند.
توجه:(Note:) به همه افراد حاضر در جلسه اطلاع داده می شود که ضبط شروع شده است.

5. مجدداً روی نماد سه نقطه(three-dotted icon) > توقف ضبط(Stop recording) مطابق تصویر زیر کلیک کنید.

6. حال، بر روی Stop recording در اعلان پاپ آپ نیز کلیک کنید

ضبط اکنون ذخیره می شود و آماده دانلود می شود.
همچنین بخوانید:(Also Read:) نحوه استفاده از شکلک های مخفی تیم مایکروسافت(Microsoft Teams Secret)
نحوه دانلود فیلم های ضبط شده از تیم های مایکروسافت(How to Download Recorded Videos from Microsoft Teams)
بیایید ابتدا بفهمیم ضبطهای تیمهای مایکروسافت در کجا ذخیره میشوند. (Microsoft Teams)می توانید ضبط مذکور را از چت های اخیر در Microsoft Teams بیابید . مراحل داده شده را برای دانلود ضبط تیم های مایکروسافت دنبال کنید:(Microsoft Teams)
1. Microsoft Teams را مانند قبل تایپ، جستجو و باز کنید.

2. مطابق شکل زیر روی جلسه ضبط شده(recorded meeting) در چت های اخیر کلیک کنید.

3. مطابق شکل روی ضبط جلسه(meeting recording) کلیک کنید .

4. اکنون ضبط در مرورگر وب باز(web browser) می شود. روی (Click) دانلود(Download) از بالای صفحه کلیک کنید تا آن را در دستگاه خود دانلود کنید.

همچنین بخوانید:(Also Read:) چگونه تیم های مایکروسافت Push(Disable Microsoft Teams Push) to Talk را فعال یا غیرفعال کنیم
نحوه اشتراک گذاری ویدیوهای ضبط شده تیم مایکروسافت از OneDrive(How to Share Microsoft Teams Recorded Videos from OneDrive)
شما می توانید ویدیوی ضبط شده تیم مایکروسافت را به صورت زیر به اشتراک بگذارید:(Microsoft Teams)
1. برنامه Microsoft Teams را از منوی جستجوی ویندوز اجرا کنید.

2. مطابق شکل زیر روی جلسه ضبط شده(recorded meeting) در چت های اخیر کلیک کنید.

3. روی ضبط جلسه(meeting recording) کلیک کنید .

4. روی دکمه Share در بالای صفحه کلیک کنید.

5. نام شخصی را(name of the person) که می خواهید آن را با او به اشتراک بگذارید تایپ کنید و همانطور که نشان داده شده است روی Send کلیک کنید.(Send)

همچنین بخوانید:(Also Read:) نحوه دسترسی به ورود به سیستم مدیریت تیم های مایکروسافت(Access Microsoft Teams Admin Center Login)
نکته حرفه ای: نحوه تغییر تاریخ انقضای ضبط تیم های مایکروسافت
(Pro Tip: How to Change Expiration Date of Microsoft Teams Recordings
)
پس از یادگیری محل ذخیره ضبطهای تیم مایکروسافت(Microsoft Teams) و راههای دانلود و اشتراکگذاری آنها، میتوانید تنظیمات انقضای فیلمهای ضبطشده را نیز تغییر دهید.
- ادمین می تواند ویژگی انقضای خودکار را غیرفعال(admin can disable) کند یا در صورت نیاز مدت زمان انقضا(expiration duration) را تعیین کند .
- همچنین صاحب ضبط(owner of the recording) می تواند تاریخ انقضای(expiration date) ضبط ها را تغییر دهد .
در اینجا نحوه انجام این کار آمده است:
1. کلید Windows را فشار دهید. Microsoft Teams را تایپ کرده و باز کنید.

2. روی جلسه ضبط شده کلیک کنید.(recorded meeting.)

3. مطابق شکل روی ضبط جلسه(meeting recording) کلیک کنید .

4. روی نماد اطلاعات(info icon) از گوشه سمت راست(right corner) بالای صفحه کلیک کنید.

5. روی تاریخ انقضا(Expiration date) کلیک کنید .

6A. سپس، همانطور که نشان داده شده است، بر روی انتخاب تاریخ(Select a date) با استفاده از تقویم داده شده کلیک کنید.

6B. در اینجا، شما همچنین می توانید گزینه بدون انقضا(No expiration) را انتخاب کنید که به این معنی است که ویدیو منقضی نمی شود.
سوالات متداول (سؤالات متداول)(Frequently Asked Questions (FAQs))
Q1. چرا گزینه شروع ضبط در جلسه من خاکستری بود؟(Q1. Why was the start recording option greyed out in my meeting?)
پاسخ (Ans.)اگر سازمان این گزینه را غیرفعال(organization has disabled) کرده باشد یا شرایط اولیه را برآورده نکرده باشید، گزینه شروع ضبط خاکستری می شود. (Start recording)برای ضبط جلسه Teams(Teams meeting) باید یک حساب Office 365 E1، E3، E5، A1، A3، A5، M365 Business ، Business Premium یا Business Essentials(Business Essentials account) داشته باشید . به حقایق مهم درباره تیم هایی که در OneDrive ضبط می(Important Facts About Teams Recording in OneDrive) کنند در بالا مراجعه کنید .
Q2. آیا می توانم جلسات تیم ها را ضبط کنم حتی اگر میزبان نباشم؟(Q2. Can I record Teams meetings even if I am not the host?)
پاسخ (Ans.) بله(Yes) ، شما می توانید. هر عضوی از همان سازمان میتواند جلسه تیمها(Teams meeting) را ضبط کند ، حتی زمانی که فرد مذکور میزبان یا سازماندهنده جلسه(host or meeting organizer) نباشد .
توصیه شده:(Recommended:)
- رفع استفاده از دیسک بالا Ntoskrnl.exe
- نحوه نگاشت کنترلر به صفحه کلید
- نحوه تغییر آواتار پروفایل تیم مایکروسافت(Microsoft Teams Profile Avatar)
- چگونه از باز شدن خودکار (Opening Automatically)تیم های مایکروسافت(Microsoft Teams) در ویندوز 11 جلوگیری کنیم؟(Windows 11)
امیدواریم که این مقاله به شما کمک کرده باشد یاد بگیرید ضبطهای تیم مایکروسافت در کجا ذخیره میشوند(where are Microsoft Teams recordings stored) . با استفاده از اطلاعات ارائه شده در بالا، باید بتوانید ضبط، دانلود، اشتراک گذاری و سفارشی کردن انقضای ضبط های MS Teams را انجام دهید. (MS Teams)سوالات و پیشنهادات خود را در بخش نظرات(comment section) زیر مطرح کنید.
Related posts
WinZip Safe است
ویندوز 11 SE چیست؟
WinZip چیست؟
کارت خوان Realtek چیست؟
اطلاعات نصب InstallShield چیست؟
USO Core Worker Process یا usocoreworker.exe چیست؟
چه اتفاقی برای LimeTorrents افتاد؟
چقدر RAM کافی است
Ctrl+Alt+Delete چیست؟ (Definition & History)
چگونه اکانت Match را برای همیشه حذف کنیم
چه Document Oncontextmenu=null خالی؟ فعال کردن Right Click
WiFi Direct در Windows 10 چیست؟
نحوه حذف اکانت VK
Device Manager چیست؟ [توضیح داده شده]
.AAE File Extension چیست؟ چگونه برای باز کردن .AAE Files؟
ASL در Omegle به چه معناست؟
چه Windows 10 Power User Menu (Win+X)؟
Fragmentation and Defragmentation است
خط مشی بررسی پیشینه آمازون چیست؟
hkcmd چیست؟
