کامپیوتر ویندوز را از طریق اشتراک گذاری اتصال به اینترنت به WiFi Hotspot تبدیل کنید
در این پست، نحوه روشن کردن اشتراکگذاری اتصال به اینترنت(turn on Internet Connection Sharing) و ایجاد یک هات اسپات WiFi(create a WiFi hotspot) در ویندوز 11/10/8.1/8 را با استفاده از ابزار netsh wlan ، خط فرمان( command prompt, ) و شبکه میزبانی بیسیم(Wireless Hosted Network ) یا با استفاده از نرمافزار رایگان WiFi Hotspot Creator خواهیم دید . همچنین خواهیم دید که چگونه می توان به راحتی یک هات اسپات موبایل(create a Mobile Hotspot) از طریق تنظیمات ویندوز ایجاد کرد.
من یک تلفن(Phone) خریدم و متوجه شدم که در حین دانلود برنامه هایی با حجم بیشتر از 50 مگابایت، یا به اتصال Wi-Fi یا اتصال 3G نیاز دارم. من روی 2G بودم و در خانه وایرلس نداشتم.
کامپیوتر ویندوزی را به WiFi Hotspot تبدیل کنید
در حالی که همیشه میتوان از نرمافزار ایجاد کننده WiFi Hotspot(WiFi Hotspot creator software) رایگان مانند برنامه Baidu Wi-Fi Hotspot ، Connectify ، Virtual Router Manager ، MyPublicWiFi ، Bzeek ، WiFi Hotspot Creator ، MyPublicWiFi ، mSpot و غیره برای ایجاد یک هاتاسپات WiFi استفاده کرد، من میخواستم آن را به صورت بومی ایجاد کنم. در ویندوز Windows 10/8
روش ایجاد یکی در ویندوز 7(Windows 7) متفاوت بود. وقتی سعی کردم این کار را روی لپتاپ دل(Dell) ویندوز 10 خود انجام دهم ، متوجه شدم تنظیمات ایجاد یک شبکه موقت(Create an ad hoc network) از طریق مرکز شبکه(Network) و اشتراکگذاری(Sharing Center) وجود ندارد. به نظر من تنها گزینه در آن زمان استفاده از ابزار netsh است(netsh utility) .
اشتراک گذاری اتصال به اینترنت را فعال کنید
برای شروع، ابتدا مطمئن شوید که WiFi روی ON تنظیم شده است(WiFi is set to ON) . سپس شما باید یک خط فرمان را به عنوان مدیر باز کنید. منوی WinX را باز کرده و Command Prompt (Admin) را انتخاب کنید. (Command Prompt (Admin). )پنجره CMD باز می شود. عبارت زیر را تایپ کرده و اینتر را بزنید:
netsh wlan set hostednetwork mode=allow ssid=DellNet key=asdfg12345
در اینجا DellNet نامی(DellNet) است که من انتخاب کرده ام و asdfg12345 رمز عبوری است که انتخاب کرده ام. این باید حداقل 8 کاراکتر باشد. شما می توانید نام خود را بدهید و رمز عبور خود را انتخاب کنید.
سپس عبارت زیر را در پنجره CMD تایپ کرده و (CMD)Enter را بزنید :
netsh wlan start hostednetwork
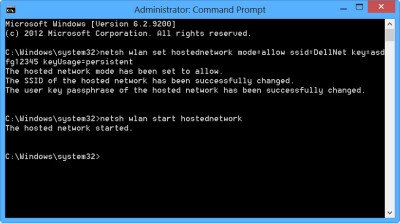
کاری که ما انجام داده ایم این است که شبکه میزبان(Hosted Network) بی سیم را راه اندازی کرده ایم .
شبکه میزبان(Hosted Network) بی سیم یک ویژگی WLAN است که در ویندوز 7(Windows 7) ، ویندوز سرور 2008(Windows Server 2008) R2 و نسخه های جدیدتر با نصب سرویس شبکه بی سیم پشتیبانی می شود. (Wireless LAN Service)این ویژگی دو عملکرد عمده را اجرا می کند:
- مجازی سازی یک آداپتور بی سیم فیزیکی به بیش از یک آداپتور بی سیم مجازی گاهی اوقات به عنوان Wi-Fi مجازی نامیده می شود .
- یک نقطه دسترسی بی سیم مبتنی بر نرم افزار (AP) که گاهی اوقات به عنوان SoftAP شناخته(SoftAP) می شود که از یک آداپتور بی سیم مجازی تعیین شده استفاده می کند.
می توانید جزئیات بیشتری در مورد شبکه میزبان بی سیم و دستورات netsh در اینجا در MSDN دریافت کنید.(You can get more details about the Wireless Hosted Network and the netsh commands here on MSDN.)
ایجاد نقطه اتصال WiFi(Create WiFi) در Windows 11/10
سپس، Control Panel\All Control Panel Items\Network and Sharing Center را باز کنید. Windows پیوند مدیریت شبکه های بی سیم را(Manage wireless networks) در سمت چپ بالای تغییر(Change) تنظیمات آداپتور ارائه می دهد.
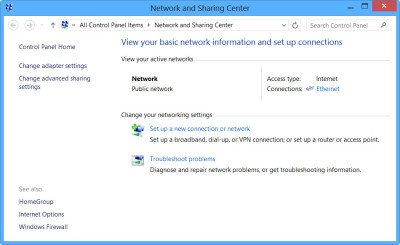
روی Change adapter settings کلیک کنید . تمام اتصالات شبکه(Network Connections) خود را خواهید دید .
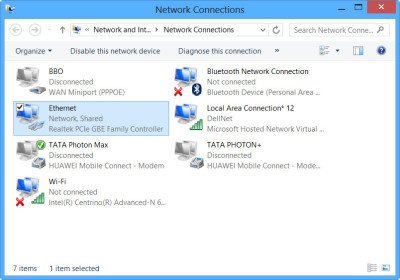
می توانید DellNet (اتصالات محلی 12)(DellNet (Local Area Connections 12)) تازه ایجاد شده را در اینجا ببینید. برای اتصال به اینترنت(Internet) روی اتصالی که در حال حاضر استفاده می کنید (در مورد من اترنت(Ethernet) ) راست کلیک(Right-click) کرده و Properties را انتخاب کنید.
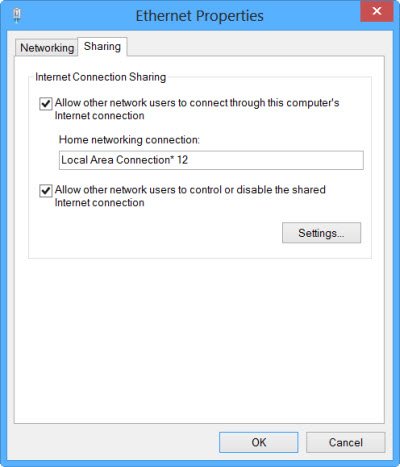
روی برگه اشتراک گذاری(Sharing tab) در کادر ویژگی های (Properties)اترنت(Ethernet) کلیک کنید و اجازه دادن به سایر کاربران شبکه برای اتصال از طریق اتصال اینترنت این رایانه را انتخاب(Allow other network users to connect through this computer’s Internet connection) کنید. در قسمت اتصال شبکه خانگی(Home networking connection) ، از منوی کشویی، Local Area Connections 12 را انتخاب کردم و روی OK کلیک کردم.
ایجاد هات اسپات موبایل در ویندوز 10
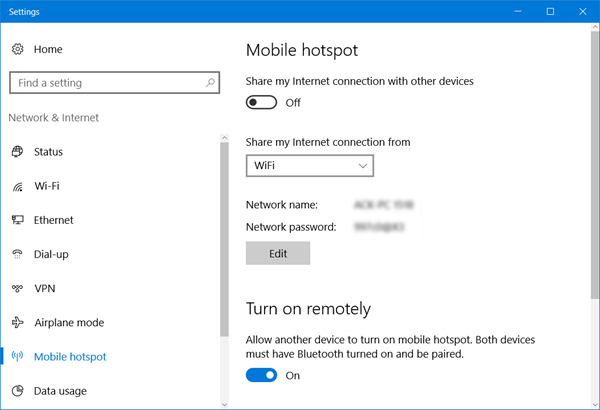
برای ایجاد هات اسپات موبایل در ویندوز 10(Windows 10) ، می توانید Settings > Network و Internet > Mobile هات اسپات موبایل را نیز باز کنید. در اینجا اشتراکگذاری اتصال اینترنت من با سایر دستگاهها(Share my Internet connection with other devices) را در موقعیت روشن قرار دهید.
در این پست به شما نحوه ایجاد هات اسپات موبایل، تغییر نام و رمز عبور هات اسپات در ویندوز 10 به شما نشان داده می شود.
اگر میبینید ما نمیتوانیم نقطه اتصال تلفن همراه را تنظیم کنیم زیرا رایانه شما پیام اترنت، Wi-Fi یا اتصال داده سلولی(We can’t set up mobile hotspot because your PC doesn’t have an Ethernet, Wi-Fi, or cellular data connection) به رنگ قرمز ندارد، به این معنی است که ویندوز 10(Windows 10) نمیتواند یک هات اسپات تلفن همراه ایجاد کند. . بر این اساس باید اتصال اینترنت(Internet) خود را تغییر دهید . استفاده از یکی از نرم افزارهای رایگان ذکر شده در بالا ممکن است در چنین مواردی به شما کمک کند.
خودشه!
به اشتراک گذاری اینترنت(Internet) اجازه داده اید و یک نقطه اتصال Wi-Fi در لپ تاپ ویندوز(Windows) خود ایجاد می کنید .
برای تأیید، تنظیمات را در Nokia Lumia 920 باز کردم ، Wi-Fi را انتخاب کردم و توانستم تلفن را با استفاده از رمز عبور تنظیم شده به لپ تاپ خود متصل کنم.
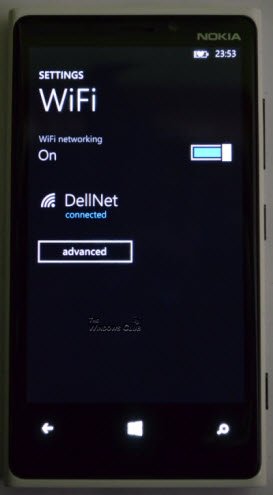
بنابراین، من یک هات اسپات WiFi در ویندوز(Windows) ایجاد کردم و توانستم برنامه های بزرگ را نیز در تلفن خود دانلود کنم.
نحوه ایجاد هات اسپات موبایل در ویندوز 10 را از طریق تنظیمات آن ببینید.(See how to create a Mobile Hotspot in Windows 10, via its Settings.)
Related posts
Best Free WiFi Hotspot software برای Windows 10 PC
Internet Connection آهسته؟ 10 Ways به سرعت اینترنت شما!
Turn Windows ویژگی های روشن یا خاموش. Manage ویندوز 10 ویژگی های اختیاری
Evernote برای Windows PC؛ Review، Features & Download
چگونه برای فعال کردن و Use Remote Desktop Connection در Windows 10
چگونه سرعت اینترنت وای فای را در ویندوز 10 افزایش دهیم
چگونه به حذف WiFi Network Profile از Windows 10
چگونگی فراموش کردن Wi-Fi شبکه ها در Windows 11
چگونه فعال کنم یا غیر فعال کردن Wi-Fi در Windows 11؟
نحوه اندازه گیری مقاومت سیگنال WiFi در Windows 10
WiFi Adapter در کامپیوتر Windows 11/10 کار نمی کند
WiFi نمی خواهد برای رمز عبور در Windows 11/10 بپرسید
5 ویژگی اینترنت اکسپلورر که سایر مرورگرها باید از آن استفاده کنند
Best نرم افزار Connectify alternative برای به اشتراک گذاشتن Internet در Windows 10
WiFi متصل، اما هیچ دسترسی به اینترنت در Windows 10
چگونه پس زمینه WiFi scanning را در Windows 10 غیرفعال کنیم
نحوه تغییر نام WiFi Network Adapter در Windows 11
نحوه بررسی اینکه آیا لپ تاپ Windows از 2.4 یا 5 GHz WiFi پشتیبانی می کند
WiFi password کار بر روی یک صفحه کلید غیر QWERTY در Windows 10 کار نمی کند
تفاوت بین اتصال از راه دور دسکتاپ و کمک از راه دور ویندوز چیست؟
