ویندوز نمی تواند با دستگاه یا منبع (سرور DNS) ارتباط برقرار کند.
مشکلات DNS(DNS) جدید نیستند و می توانند یکی از دلایل اصلی کار نکردن اینترنت باشند. هنگام استفاده از عیبیابی داخلی اتصالات اینترنت(Internet Connections Troubleshooter) در Windows 11/10 ، اگر خطایی دریافت کردید مبنی بر اینکه ویندوز نمیتواند با دستگاه یا منبع (سرور DNS اولیه) ارتباط برقرار کند(Windows can’t communicate with the device or resource (Primary DNS Server)) ، در این پست راههایی برای حل این مشکل بررسی میشود.
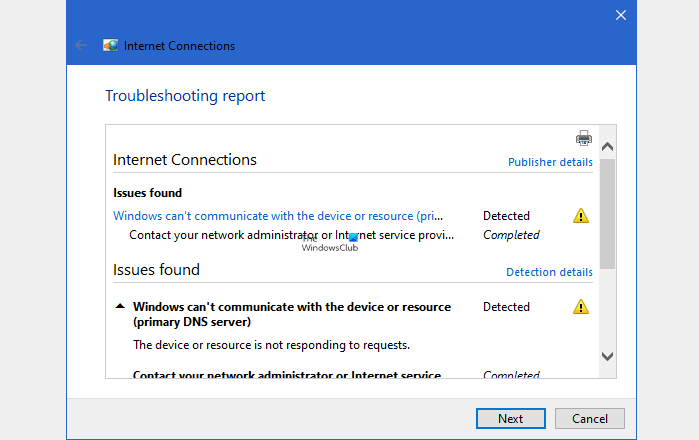
سرور DNS اولیه چیست؟
هنگام پیکربندی سرور DNS(configuring DNS Server) در ویندوز(Windows) یا روتر(Router) ، دو ورودی گرفته می شود. اول(First) اولیه است و سپس ثانویه. اگر اولین سرور DNS(DNS) پاسخ ندهد ، این یک امن است که در آن یک وب سایت باز هم می تواند باز شود .
ویندوز نمی تواند با دستگاه یا منبع ارتباط برقرار کند ( سرور DNS اولیه(Primary DNS Server) )
ISP شما یک سرور DNS را پیکربندی میکند، یا اگر از DNS عمومی مانند Cloudflare ، Google و غیره استفاده میکنید، میتوانید به صورت دستی آن را روی روتر یا رایانه شخصی خود تنظیم کنید. از آنجایی که پیام خطا به وضوح می گوید که نمی تواند ارتباط برقرار کند، باید مشکل اتصال را حل کنیم.
- روتر یا رایانه شخصی را مجدداً راه اندازی کنید
- یک DNS ثانویه اضافه کنید
- DNS و DHCP Client را بررسی کنید
- تغییر DNS
برای رفع مشکل ویندوز(Windows) که نمی تواند با دستگاه یا منبع ( سرور DNS اولیه(Primary DNS) ) ارتباط برقرار کند، این روش ها را دنبال کنید.
1] روتر یا رایانه شخصی را مجدداً راه اندازی کنید
گاهی اوقات سخت افزار گیر می کند و نیاز به راه اندازی مجدد دارد. من توصیه می کنم که هم روتر و هم رایانه شخصی را به عنوان اولین قدم برای عیب یابی راه اندازی مجدد کنید. هر چیزی را که به طور موقت نگه داشته است بازنشانی می کند و تنظیمات پیکربندی شده را بارگیری می کند و تازه شروع می شود.
2] یک DNS ثانویه اضافه کنید
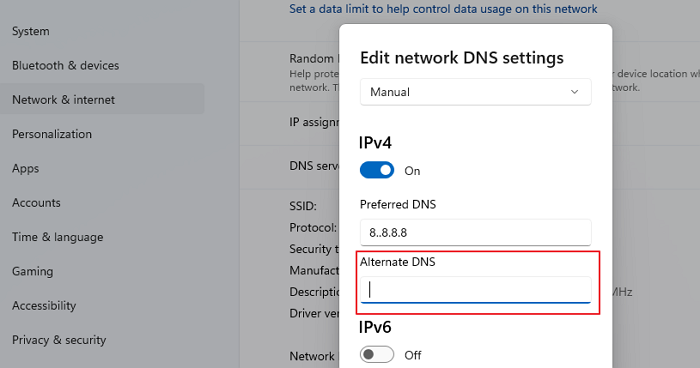
آیا یک (Are)DNS ثانویه را از دست داده اید؟ اگرچه به ندرت اتفاق می افتد، اما اگر DNS را به صورت دستی پیکربندی کرده باشید و DNS (manually configured the DNS)ثانویه(DNS) را وارد نکرده باشید ، و DNS اولیه از کار بیفتد، این می تواند دلیل اصلی مشکل باشد. در برخی از تنظیمات به آن DNS جایگزین(Alternate DNS) نیز گفته می شود .
3] DNS را تغییر دهید
همیشه ترجیح داده می شود از DNS عمومی(Public DNS) استفاده کنید . این لیست شامل Google DNS ، Cloudflare ، Quad9 ، OpenDNS ، Comodo Secure DNS و غیره است. برخی از این DNS پولی هستند، در حالی که برخی دیگر رایگان هستند. مگر اینکه به یک سرویس پولی نیاز داشته باشید، خدمات رایگان باید به اندازه کافی خوب باشد تا شما را شروع کنید.
4] مطمئن شوید که DNS Client(Ensure Your DNS Client) و DHCP Client شما در(DHCP Client Are) حال اجرا هستند
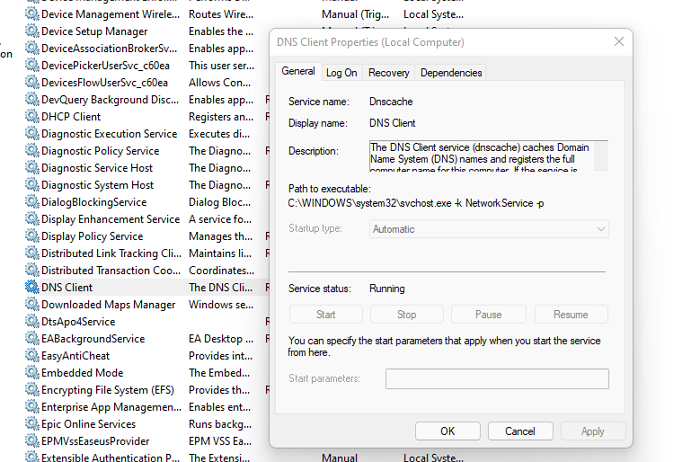
این دو سرویس باید اجرا شوند تا اطمینان حاصل شود که به دلیل آن خطای مربوط به DNS وجود ندارد.
- DHCP Client Service آدرس های IP و سوابق DNS را برای رایانه شخصی ثبت و به روز می کند. اگر این سرویس متوقف شود، این رایانه آدرسهای IP پویا و بهروزرسانیهای DNS را دریافت نخواهد کرد .
- DNS Client Service یا dnscache نام کامل رایانه را برای این رایانه نامگذاری و ثبت می کند. اگر سرویس متوقف شود، حافظه پنهان وجود نخواهد داشت.
(Type)Services.msc را در Run Prompt تایپ کنید و کلید Enter را فشار دهید . پنجره Services باز می شود . DNS Client(Locate DNS Client) و DHCP Client را پیدا کنید و مطمئن شوید که در حال اجرا هستند.
مرتبط(Related) : به نظر می رسد رایانه شما به درستی پیکربندی شده است، اما دستگاه یا منبع (سرور DNS) پاسخ نمی دهد(Your computer appears to be correctly configured, but the device or resource (DNS server) is not responding) .
چگونه می توانم مشکلات DNS را حل کنم؟
اگر راهاندازی مجدد رایانه شخصی و روتر کمکی نمیکند، و قبلاً کش را پاک کردهاید، بهتر است از یک VPN یا یکی دیگر از حلکنندههای DNS استفاده کنید. این به شما کمک می کند تا بفهمید که آیا ISP مشکلی است که بارها اتفاق می افتد یا خیر.
چگونه تنظیمات DNS خود را بررسی کنم؟
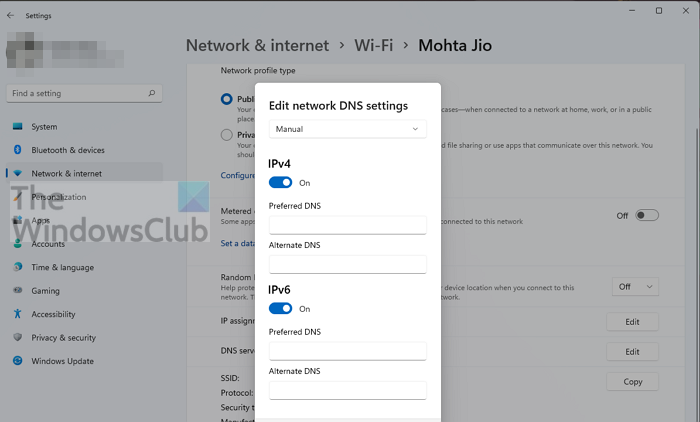
در روتر، باید پیکربندی را که در آن تنظیمات IP ISPs(ISPs IP) پیکربندی شده است، بررسی کنید. اگر همه چیز روی رایانه شخصی شما پیکربندی شده است، به Settings > Network و اینترنت(Internet) بروید . روی (Click)Properties کلیک کنید و سپس بر روی دکمه Edit در کنار تخصیص سرور DNS کلیک کنید. (DNS)در اینجا می توانید تنظیمات را مشاهده کنید.
DNS خوب برای استفاده چیست؟
تعریف خاصی از Good DNS وجود ندارد ، اما استفاده از Cloudflare ، Google DNS و سایر موارد در خطوط مشابه می تواند عملکرد بهتری نسبت به ISP ارائه دهد(ISP) .
DNS ثانویه چیست؟
اگر سرور اصلی که نام وبسایت را به آدرس IP یا DNS تعیین میکند از کار بیفتد، رایانه شخصی همان درخواست را به DNS ثانویه ارسال میکند. این تضمین می کند که اگر پرس و جو خیلی طولانی شود یا در دسترس نباشد، کاربر همچنان می تواند به وب سایت دسترسی داشته باشد. پس از حل شدن، رایانه آن را به صورت محلی ذخیره می کند و تا زمانی که حافظه پنهان منقضی نشده باشد، دوباره DNS را درخواست نمی کند.(DNS)
چگونه کش DNS خود را پاک کنیم؟
هنگامی که آدرس IP وب سایت حل شد، در حافظه پنهان نگهداری می شود. دفعه بعد که مرورگر دوباره آن را درخواست کرد، به جای پرس و جو با DNS ، از حافظه پنهان محلی برای حل سریع آن استفاده می شود . اگر وب سایت دیگر از آن آدرس IP استفاده نمی کند، ممکن است وب سایت رفع نشود. راهنمای دقیق ما را در مورد اینکه چگونه می توانید کش DNS را پاک کنید، بررسی کنید.(clear the DNS cache.)
آیا DNS آدرس IP شما را تغییر می دهد؟
نه این مکان پذیر نیست. یک آدرس IP به صورت دستی یا با استفاده از DHCP اختصاص داده می شود . این یک عملکرد متفاوت است که بخشی از سرور DNS(DNS Server) نیست. عملکرد DNS این است که وب سایت را به آدرس IP و سریع حل کند.
این خطا خارجی است و شما نمی توانید انجام دهید. در حالی که میتوانید سرویسها را در رایانه شخصی مشتری مجدداً راهاندازی کنید، بررسی استفاده از یک سرور DNS خارجی جایگزین برای اطمینان از اینکه مشکل رایانه شخصی نیست، مهم است. هنگام تغییر سرور DNS ، حتماً موارد قبلی را یادداشت کنید.
امیدوارم پست خطای شما را برطرف کرده باشد و بتوانید طبق معمول مرور کنید.
Related posts
Best Dynamic DNS خدمات رایگان در وب شما باید با استفاده
DNSLookupView DNS Lookup Tool رایگان برای Windows کامپیوتر است
چگونه DNS را بیش از HTTPS در Windows 10 فعال کنید
چگونه DNS Server تنظیم را در Xbox One تغییر دهید تا سریعتر شود
Release TCP/IP، Flush DNS، Reset Winsock، Reset Proxy با Batch File
چگونه تغییر یا راه اندازی یک جایگزین Secure DNS provider در Edge
نحوه تغییر OpenDNS or Google DNS در Windows
چگونه به Enable & Configure DNS Aging و Scavenging در Windows Server
چگونه به Fix DNS Server پاسخ نمی خطا
DNS Cache Poisoning and Spoofing - آن چیست؟
نحوه مسدود کردن وب سایت های بالغ در Windows 10 با استفاده از DNS Services
DNS server failure 0x8007232A، جلد Activation Error در Windows
DNS and How خصوصی است که از آن استفاده کنید
چگونه برای فعال کردن DNS Client Service اگر در Windows 10 خاکستری
OpenDNS Review - رایگان DNS با Parental Control and Speed
چگونه می توان بررسی کرد که آیا Router شما هک شده است یا DNS Hijacked شده است؟
DNS است حل و فصل نام سرور ایکس باکس بر روی Xbox console نیست
نمی تواند Static IP address & DNS server را در ویندوز 10 تغییر دهد
3 Ways برای تغییر تنظیمات DNS در ویندوز 10
نحوه استفاده از DNS بیش از ویژگی HTTPS privacy در Windows 11
