نحوه دانلود فایل ISO پیش نمایش Windows 11 Insider
در رویدادی در ماه ژوئن(June) ، مایکروسافت(Microsoft) آخرین نسخه سیستم عامل ویندوز(Windows OS) - ویندوز 11(Windows 11) را تیز کرد. پس از آن، مایکروسافت بیلد Windows 11 Insider Preview(released the Windows 11 Insider Preview build) را از طریق برنامه Windows Insider Preview منتشر کرد . مایکروسافت(Microsoft) هنوز هیچ ISO ویندوز 11(Windows 11) را منتشر نکرده است – اما در این پست به شما نشان خواهیم داد که چگونه می توانید فایل ISO پیش نمایش Windows 11 Insider Preview(download Windows 11 Insider Preview ISO ) را مستقیماً با استفاده از ابزار UUP Dump Tool(UUP Dump Tool) از مایکروسافت(Microsoft) دانلود کنید .
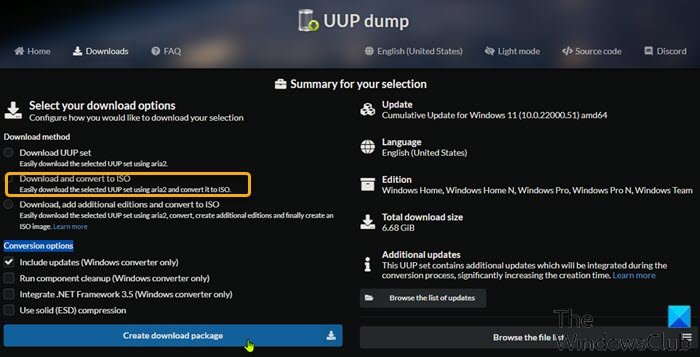
UUP Dump یک ابزار تخلیه منبع باز است که به شما امکان میدهد بهروزرسانیهای تجمعی(Cumulative Updates) و همچنین پیشنمایش Windows Insider(Windows Insider Preview) را دانلود کنید، که مستقیماً از سرورهای مایکروسافت(Microsoft) با استفاده از مجموعهای از اسکریپتها و ابزارها ساخته میشود و سپس بیلد پیشنمایش دانلود شده را دوباره در یک فایل ISO بستهبندی میکند.(ISO)
نکته(TIP) : اکنون می توانید Official Windows 11 ISO Image (Insider) را از مایکروسافت دانلود کنید.
دانلود(Download) فایل ISO پیش نمایش Windows 11 Insider(Insider Preview ISO File)
نسخه پیشنمایش (Preview)ویندوز 11(Windows 11) بهراحتی برای کاربران رایانه شخصی در برنامه Insider Preview در دسترس است، اما اگر نمیتوانید کانال پیشنمایش برنامهنویس(Dev Preview Channel) را در تنظیمات اینسایدر(Insider) رایانه شخصی خود انتخاب کنید یا به دلایلی نمیتوانید ساختهای پیشنمایش را دریافت کنید ، سپس شما به سادگی می توانید ISO ویندوز 11(Windows 11) را مستقیماً با استفاده از ابزار UUP Dump از مایکروسافت(Microsoft) دانلود کنید.
موارد زیر را انجام دهید:
- به صفحه وب uupdump.net(uupdump.net) سر بزنید .
- در قسمت Quick options ، روی x64 یا arm64 (تا زمان نوشتن این پست معماری x86 موجود نیست) در کنار نام کانال مورد نظر که میخواهید تصویر ISO را دانلود کنید، کلیک کنید.(ISO)
- در صفحه پاسخ سرور(Server response) ، روی پیوند بهروزرسانی تجمعی برای ویندوز 11 (10.0.22000.51) کلیک(Cumulative Update for Windows 11 (10.0.22000.51)) کنید یا اگر چندین لیست وجود دارد، شماره ساخت Insider را که میخواهید دانلود کنید انتخاب کنید.
- در صفحه بعد، روی نوار Next کلیک کنید تا زبان مورد نظر برای ISO را انتخاب کنید .
- در صفحه بعد، ویرایش هایی را که باید در فایل ISO قرار دهید را علامت بزنید.(ISO)
- روی نوار Next کلیک کنید.(Next)
- در صفحه بعد، در بخش روش دانلود(Download method) ، دکمه رادیویی دانلود را انتخاب کرده و به ISO تبدیل کنید(Download and convert to ISO) .
- در بخش گزینههای تبدیل(Conversion options) زیر، میتوانید بهروزرسانیها، چارچوب داتنت(.NET) و غیره را ادغام کنید.
- پس از اتمام، روی Create download package bar کلیک کنید.
بسته کمکی که فایلهای ویندوز 11(Windows 11) را از سرورهای مایکروسافت(Microsoft) دریافت میکند، اکنون دانلود میشود.
پس از اتمام، باید آن را باز کنید و ابزار را برای ساخت تصویر ISO اجرا کنید.(ISO)
موارد زیر را انجام دهید:
- بسته بایگانی را(Unzip the archive package) که به تازگی دانلود کرده اید در هر پوشه ای بدون فاصله در نام و مسیر آن در درایو محلی خود از حالت فشرده خارج کنید.
uup_download_windows.cmdبرای شروع فرآیند دانلود فایل، روی فایل دوبار کلیک کنید .- اسکریپت پس از دانلود همه فایل ها شروع به ساخت فایل ISO می کند.(ISO)
- پس از اتمام مراحل، یک فایل ISO پیشنمایش اینسایدر (Insider Preview ISO)ویندوز 11(Windows 11) جدید در همان پوشهای خواهید داشت که اسکریپت در آن دانلود شده است.
- اکنون، میتوانید ISO را نصب کنید(mount the ISO) و از آنجا تنظیمات را اجرا کنید تا نصب ویندوز(Windows) موجود خود را ارتقا دهید ، یا یک رسانه قابل بوت(create a bootable media) برای نصب پیشنمایش ویندوز 11 ایجاد(clean install Windows 11 Preview build) کنید.
توجه(Note) : نسخه N(N edition) شامل ویژگیهای رسانه نمیشود، و Windows Team نسخهای برای Surface Hub است – در حالی که نسخه Home و Pro(Home and Pro edition) پرکاربردترین نسخههای مصرفکننده هستند.
چگونه پوشه MountUUP را حذف کنم؟
وقتی ISO ویندوز را از UUPDump.net دانلود می کنید ممکن است یک پوشه بزرگ ایجاد کند. در یک مقطع زمانی، ممکن است بخواهید آن را حذف کنید، اما ممکن است با دسترسی به پوشه رد شود - برای انجام این پیام بلوک عمل به مجوز نیاز دارید. سعی کنید آن را در حالت ایمن(Safe Mode) حذف کنید یا از خط فرمان برای حذف آن استفاده کنید .
Related posts
چگونه می Windows 11 Insider Preview Build حالا
نحوه دریافت ویندوز 11 اکنون از Insider Preview
چگونه به تغییر Insider Channel در Windows 11
نمی توانید تغییر دهید Windows Insider Channel در Windows 11 - برنامه نویس یا بتا
چگونه به نصب Windows 11 از USB، DVD یا ISO
Checkit Tool به شما خواهد گفت که چرا کامپیوتر شما ویندوز 11 را پشتیبانی نمی کند
Click در اینجا برای وارد کردن آخرین پیام مدارک تحصیلی خود را در Windows 11
نحوه نصب Windows 11 با استفاده از Hyper-V در Windows
نحوه فعال یا غیر فعال کردن Snap Layouts در Windows 11
از کجا دانلود Windows Server Insider Preview Builds؟
چگونه می توان تصویر زمینه های مختلف بر روی دسکتاپ مختلف در ویندوز 11
نمی تواند Mount File، این image file دیسک در Windows 11/10 خراب
نحوه باز کردن فایل اکسپلورر در ویندوز 11
این کامپیوتر می تواند اجرا کنید Windows 11 - آن را ثابت!
فایل Windows Desktop.ini چیست و آیا می توانم آن را حذف کنم؟
چطور برش PDF Pages در Windows 11 با استفاده از ابزار آنلاین و یا نرم افزار رایگان
3 Ways به Mount or Unmount ISO File در Windows 10
ویندوز 11 برای Business and Enterprise - New ویژگی
چیپ ست مادربرد و که پشتیبانی از ویندوز 11 operating system
چگونه به فعال کردن و استفاده از TPM Diagnostics Tool در Windows 11
