Seafile: نرم افزار همگام سازی و اشتراک گذاری فایل های خود میزبان رایگان
Seafile یک نرم افزار رایگان منبع باز، کراس پلتفرم، میزبان فایل است که می تواند برای ذخیره فایل ها در سرور مرکزی و همگام سازی آنها با رایانه های شخصی(PCs) و دستگاه های تلفن همراه دیگر استفاده شود. اگر به دنبال یک نرم افزار میزبانی رایگان برای ویندوز 10(Windows 10) هستید، احتمالاً این ابزار را دوست دارید. این ابزار جالبی است که به کاربران امکان میدهد فایلها را روی سرور ذخیره کنند و از آنجا، همان فایلها را میتوان با رایانه یا دستگاه تلفن همراه همگامسازی کرد. این گزینه همچنین برای دسترسی به فایلها از سرویس گیرنده وب Seafile وجود دارد، که اگر از رایانه دیگری استفاده میکنید بسیار مفید است.
ما متوجه شدیم که عملکرد Seafile بسیار شبیه به OneDrive ، Dropbox و سایر خدمات ابری است. تفاوت اصلی با Seafile در این واقعیت است که منبع باز آن است، به این معنی که کاربران می توانند سرورهای خود را میزبانی کنند نه اینکه فایل های خود را در یک کلاینت ابری سنتی ذخیره کنند، جایی که حفظ حریم خصوصی یک مسئله مهم در حال حرکت است.
(Seafile)نرمافزار همگامسازی و اشتراکگذاری فایل با میزبانی رایگان Seafile
کاری که ما در یک لحظه انجام خواهیم داد این است که بررسی کنیم Seafile واقعاً به اندازه کافی برای استفاده طولانی مدت خوب است یا خیر، زیرا اگر اینطور باشد، ممکن است ابزار مورد علاقه خود را برای ذخیره فایل ها در فضای ابری یا خودمان پیدا کرده باشیم. سرورها به طور دقیق
نحوه استفاده از Seafile
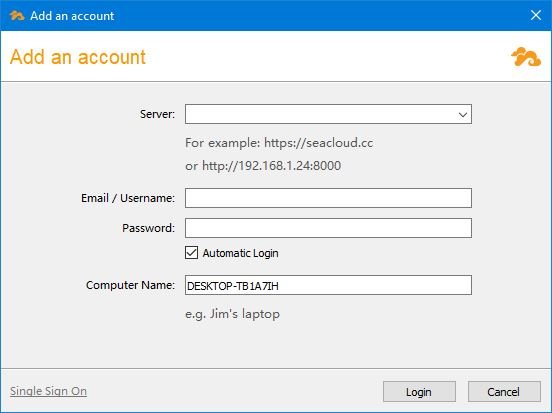
پس از دانلود و نصب برنامه، متوجه می شوید که بدون سرور نمی توانید وارد شوید. شما باید آدرس سرور و اطلاعات ورود به سیستم را قبل از حرکت به جلو اضافه کنید، زیرا این تنها راه است.
از آنجا، میتوانید از این پلتفرم برای ذخیره فایلها و اشتراکگذاری با دوستان و خانواده مورد نظر خود استفاده کنید.
کتابخانه های من
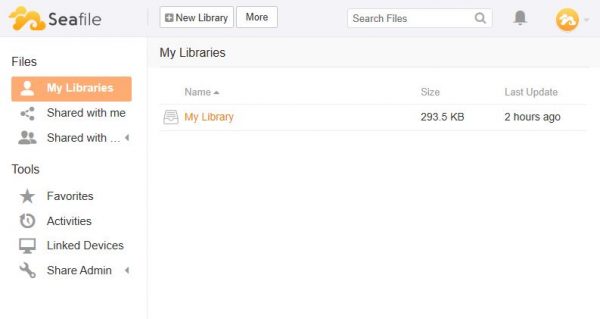
هنگامی که همه چیز آماده شد، یک رابط کاربری ساده با رنگ های سفید و نارنجی خواهید دید. علاوه بر این، باید با گزینه My Libraries روبرو شوید زیرا در اینجاست که تمام سرورهایی را که در فایل دارید مشاهده خواهید کرد.
در صورت تمایل، می توانید با کلیک بر روی دکمه New Library در بالا، کتابخانه های جدیدی ایجاد کنید. (Libraries)اگر کتابخانهای را حذف کردهاید، روی دکمه « بیشتر(More) » کلیک کنید ، سپس « کتابخانههای حذفشده(Deleted Libraries) » را انتخاب کنید . استفاده از آن بسیار آسان است، بیشتر از آن چیزی که ما پیش بینی کرده بودیم.
با من و گروه ها به اشتراک گذاشته شد
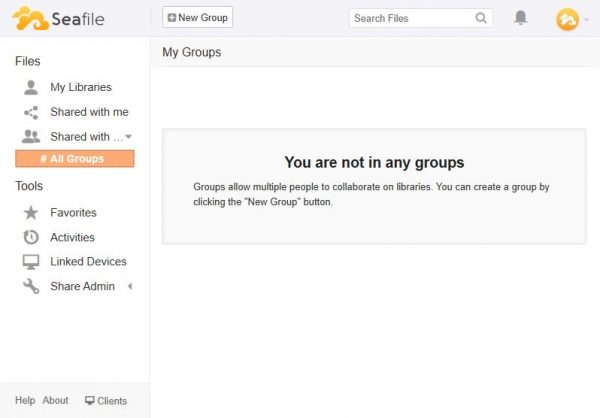
اینجا جایی است که کتابخانههای اشتراکگذاری شده با سایر کاربران پلتفرم SeaCloud را مشاهده خواهید کرد. در حال حاضر از نظر اشتراک گذاری با گروه ها، بله، امکان ایجاد گروه و اشتراک گذاری کتابخانه با هرکسی که با آنها وجود دارد، وجود دارد.
فوراً میتوانید در اینجا توانایی ایجاد یک انجمن متمرکز بر اشتراکگذاری را ببینید، و از آنجایی که تأثیر حریم خصوصی در اینجا بسیار کم است، همه چیز باید بسیار بهتر از OneDrive ، Google Drive و Dropbox باشد.
برای ایجاد یک گروه، به سادگی بر روی دکمه گروه جدید(New Group) در بالا کلیک کنید، یک نام برای گروه تعیین کنید، دکمه ارسال(Submit) را فشار دهید و شما آماده هستید.
ابزار
در زیر گزینه Tools ، کاربران به موارد زیر دسترسی دارند:
- موارد دلخواه
- فعالیت ها
- دستگاه های مرتبط
- ادمین را به اشتراک بگذارید
اینها فقط گزینه های اساسی هستند. با موارد دلخواه(Favorites) ، همه فایلهایی را که به دلخواه خود انتخاب کردهاید، میبینید، در حالی که با Activities، آخرین باری که یک فایل اصلاح، اضافه، حذف شده است و موارد دیگر را نشان میدهد.
به طور کلی، Seafile بسیار مناسب است، اما برای همه مناسب نیست. می بینید، اگر سرور خود را نداشته باشید، نمی توانید از آنچه این سرویس ارائه می دهد به طور کامل استفاده کنید. می توانید آن را از seafile.com دانلود کنید .
Related posts
OnionShare شما اجازه می دهد امن و ناشناس به اشتراک گذاشتن یک فایل با هر اندازه
چگونه برای دانلود و نصب Git در Windows 10
نحوه استفاده از PowerToys Run and Keyboard Manager PowerToy
Praat speech analysis software برای Windows 10 Phoneticians کمک خواهد کرد
Best Git GUI مشتریان برای Windows 10
چگونه تب های باز خود را در گوگل کروم جستجو کنیم
پورت های باز را اسکن کنید و امنیت سیستم خود را با Nmap ارزیابی کنید
Clonezilla Live Imaging Software رایگان برای Windows به Clone Disks است
Fix GeForce Experience Wo n't Open در Windows 10
Systems محبوب Free Open Source عامل
نحوه خواندن و باز کردن فایل های .DAT در ویندوز
Add Open Windows Terminal به عنوان مدیر در Context Menu
Avidemux Open Source Video Editor - مرور و دانلود
پنجره دستور Open را در اینجا به عنوان مدیر در منوی زمینه ویندوز 10 اضافه کنید
حادثه Response توضیح داده شده: مراحل و Open Source software
جعبه Fix Blurry File Open dialog در Google Chrome and Microsoft Edge
به اشتراک گذاری فایل ها و چت با دوستان با Ares Galaxy
بهترین مرورگرهای منبع باز برای Windows 10
Bitwarden Review: رایگان Open Source Password Manager FREE Windows PC
10 بهترین بازی ویدیویی منبع باز در سال 2022
