نحوه پخش زنده GoPro به رایانه شخصی با استفاده از پخش کننده رسانه VLC
GoPro یک دوربین محبوب در میان ماجراجویان، ورزشکاران، موج سواران، مسافران و وبلاگ نویسان برای عکاسی اکشن است. GoPro را می توان در هر جایی که ممکن است نصب کرد، و این باعث می شود از آن به عنوان یک دوربین روزانه برای عکاسی ماجراجویی و همچنین عکاسی غیررسمی استفاده شود.

GoPro از پخش زنده از دوربین به تلفن های هوشمند با استفاده از WiFi پشتیبانی می کند. پخش زنده(Live) برای کنترل دوربین شما و تنظیم آن برای ضبط یک شی با نگاه ساده به تلفن مفید است. پخش زنده(Live) به کاربران اجازه می دهد تا آنچه را که دوربین می بیند از طریق برنامه GoPro که بر روی گوشی هوشمند نصب شده است، ببینند.
آیا تا به حال به پخش زنده از دوربین GoPro به رایانه شخصی (GoPro)ویندوز(Windows) فکر کرده اید؟ راه های زیادی وجود دارد که از طریق آنها می توانید دوربین GoPro خود را به صورت زنده به رایانه شخصی پخش کنید. GoPro از پخش زنده و پخش صدا با استفاده از پخش کننده رسانه VLC ، ffplay و غیره پشتیبانی می کند. استریم از دوربین به رایانه شما مزایای زیادی دارد . این امکان را به شما می دهد که فید خود را ذخیره کنید و بدون استفاده از کارت ضبط HDMI ، پخش مجدد کنید.(HDMI)
GoPro نقطه اتصال Wi-Fi خود را ایجاد می کند و می تواند برای اتصال به دستگاه های خارجی مانند موبایل و لپ تاپ برای کنترل دوربین، وارد کردن فایل ها و پیش نمایش پخش زنده از طریق دستگاه شما استفاده شود. هنگامی که دستگاههای تلفن همراه خود را از برنامه(GoPro App) GoPro به شبکه WiFi GoPro متصل(GoPro WiFi) میکنید، میتوانید پیشنمایشهایی را که GoPro میتواند مستقیماً روی تلفن ببیند بررسی کنید. این برای کنترل دوربین شما و تنظیم آن با جسمی که میخواهید روی فیلم ضبط کنید با نگاه کردن به گوشی بسیار مفید است.
تلفن هوشمند برای دسترسی به فایلها به سرور GoPro HTTP متصل میشود. (GoPro HTTP)GoPro Wi-Fi بیشتر با برنامه های گوشی های هوشمند در اندروید(Android) و iOS برای پخش جریانی از دوربین GoPro شما و انتقال فایل ها به طور مستقیم از دوربین به دستگاه تلفن همراه استفاده می شود. دقیقاً(Just) مانند برنامه های تلفن همراه، می توانید از دوربین های GoPro به رایانه شخصی با WiFi به VLC Player به صورت زنده پخش کنید. راه اندازی آسان است و نیازی به نصب نرم افزار خارجی ندارد.
همانطور که گفته شد، می توانید با اتصال مستقیم به وب سرور GoPro ، با استفاده از پخش کننده رسانه (GoPro)WiFi toVLC، از دوربین GoPro خود به رایانه شخصی به صورت زنده پخش کنید. (GoPro)وب سرور GoPro بسیار ابتدایی است و پیوندهایی به فیدهای زنده و فایل های دوربین ارائه می دهد.
در این مقاله، ما در مورد استریم دوربین GoPro شما به (GoPro)VLC Media Player با استفاده از Wi-Fi صحبت می کنیم .
پخش زنده GoPro(Stream GoPro) به رایانه شخصی با استفاده از پخش کننده رسانه VLC
GoPro هات اسپات (GoPro)وای فای(WiFi) خود را ایجاد می کند و می توان از آن برای اتصال چندین دستگاه مانند رایانه و موبایل به طور همزمان استفاده کرد.
دوربین GoPro خود را روشن کنید و به حالت Wireless بروید .
وای فای(Wi-Fi) را در رایانه خود روشن کنید . GoPro باید در لیست شبکه های بی سیم موجود ظاهر شود.
لپ تاپ خود را به شبکه Wi-Fi GoPro خود وصل کنید . می توانید مانند هر شبکه وای فای دیگری به شبکه GoPro WiFi بپیوندید. (GoPro WiFi)رمز عبوری را که در راه اندازی اولیه GoPro ایجاد کرده اید، وارد کنید. (GoPro)پس از انجام، مرحله بعدی اتصال به وب سرور GoPro است(GoPro)
مرورگر وب را باز کنید و آدرس IP http://10.5.5.9-8080/live را تایپ کنید. این کار به این دلیل کار میکند که GoPro روی سرور HTTP وب در پورت 8080 اجرا میشود. برنامه GoPro شما از Android یا iOS از این پورت برای دسترسی به فایلها از دوربین GoPro به دستگاههای تلفن همراه استفاده میکند. (GoPro)در این حالت، می توانید GoPro(GoPro) را مستقیماً با اتصال به سرور HTTP GoPro به (GoPro HTTP server.)VLC استریم کنید.
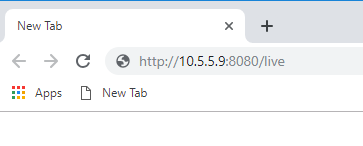
حالا به لینک amba.m3u8 بروید و (amba.m3u8)URL را در نوار آدرس کپی(Copy) کنید . این پوشه دسترسی به جریان های حمل و نقلی را که توسط GoPro برای پخش زنده به برنامه های تلفن همراه ایجاد شده است، فراهم می کند
در پنجره(Window) جدیدی که ظاهر می شود، مکانی را که می خواهید فایل را در آن ذخیره کنید انتخاب کنید.
برای دانلود فایل روی دکمه ذخیره کلیک کنید.(Save)
VLC Media Player را اجرا کنید و به Media بروید
از منو روی Open Network Stream کلیک کنید و در پنجره جدیدی که ظاهر می شود، URL شبکه را در کادر زیر پروتکل شبکه قرار دهید.(Network)
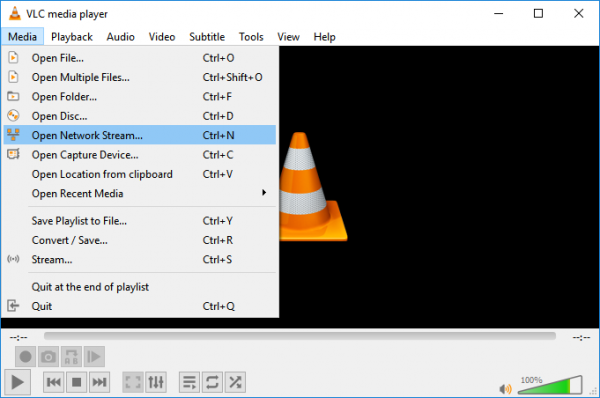
برای راه اندازی و مشاهده پخش زنده از دوربین خود به پخش کننده رسانه VLC ، روی دکمه Play کلیک کنید.(Play)
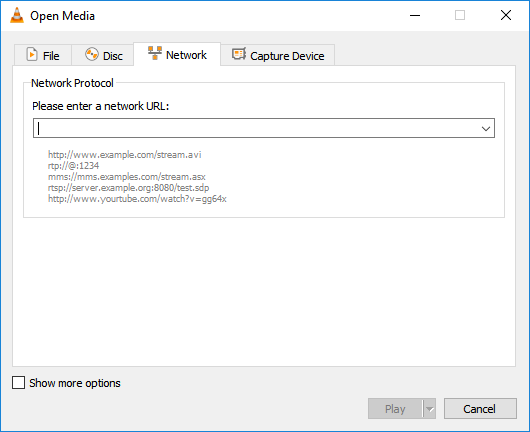
همین.
اگر می توانید آن را به کار بگیرید، به ما اطلاع دهید.
Related posts
چگونه به بازی های ویدئویی با VLC با استفاده از Command Prompt
چگونه به ادغام Videos در Windows 10 با استفاده از Photos app یا VLC
VLC Media Player skipping و عقب مانده در ویندوز 10
چگونه به بازی Multiple Videos در VLC Player در Windows 10
چگونه برای تبدیل Videos با استفاده از VLC Media Player در Windows 10
چگونه به Record Video در Windows Mixed Reality در Windows PC
Ezvid یک ویدیو رایگان Maker، Editor، Slideshow Maker برای Windows 10 است
نحوه فعال کردن حالت deinterlacing در VLC Player در Windows 10
Setup Filezilla Server and Client: Screenshot and Video tutorial
Optimize Screen Share برای Video Clip در تمام صفحه در Zoom
WonderFox DVD Ripper Speedy: رایگان سریع DVD ripping نرم افزار برای کامپیوتر
چگونه به بازی RTSP Stream در VLC Media Player
نحوه ترمیم فیلم ها در VLC Media Player در Windows 10
چگونه به فعال کردن Caption feature زنده برای Audio or Video در Chrome
غیر فعال کردن Mouse hover Video or Song preview در Windows Media Player
Video format or MIME type پشتیبانی نمی شود
Best رایگان Online Video Conferencing Tools WITHOUT Registration
Skype Privacy Settings، Groups and Video Calls
چگونه معکوس Video در Windows 10 PC
Create AVI video از فایل Image با استفاده از MakeAVI برای Windows
