چت مهمانی نوار بازی ایکس باکس کار نمی کند
در بیشتر موارد، گیمرهای ویندوز 10 نام (Windows 10)Xbox Game Bar را شنیدهاند ، ابزاری که توسط مایکروسافت(Microsoft) طراحی شده است تا فاصله بین بازیهای Xbox و PC را پر کند. برای کسانی که اغلب از نوار بازی (Game Bar)ایکسباکس استفاده میکنند، ممکن است با مشکلی روبرو شوید که در آن نمیتوانید افراد را در یک چت مهمانی بشنوید. (Xbox) علت چنین مشکلی ممکن است به دلایل مختلفی باشد، بنابراین ما راه های مختلفی را برای رفع آن مورد بحث قرار خواهیم داد.
چت مهمانی نوار بازی(Game) ایکس باکس کار نمی کند
ما گمان می کنیم که حداقل یکی از گزینه های زیر برای حل مشکل شما کافی باشد، بنابراین حتماً به دقت مطالعه کنید و دستورالعمل ها را همانطور که ارائه شده است دنبال کنید.
- هدست خود را از برق جدا کرده و وصل کنید
- یک راه اندازی مجدد انجام دهید
- تعمیر برنامه Xbox Game Bar
- تنظیم(Set) منطقه زمانی خودکار در ویندوز 10(Windows 10)
- هدست خود را به عنوان دستگاه پیش فرض برای خروجی و ورودی تنظیم کنید
اجازه دهید در مورد این از منظر دقیق تر صحبت کنیم.
1] هدست خود را از برق جدا کرده و وصل کنید
اولین کاری که به کاربران توصیه می کنیم این است که هدست خود را به مدت پنج ثانیه از رایانه ویندوز 10 جدا کرده و دوباره آن را وصل کنند. (Windows 10)از آن برای گوش دادن استفاده کنید تا بفهمید چت مهمانی کار می کند یا خیر.
2] راه اندازی مجدد را انجام دهید
یکی دیگر از راه های آزمایش شده و آزمایش شده برای رفع مشکلات صوتی هدست ، راه اندازی مجدد کامپیوتر است. روی نماد ویندوز(Windows) واقع در گوشه سمت چپ پایین کلیک راست کنید، سپس Shutdown > Restart را انتخاب کنید .
3] برنامه Xbox Game Bar را تعمیر کنید
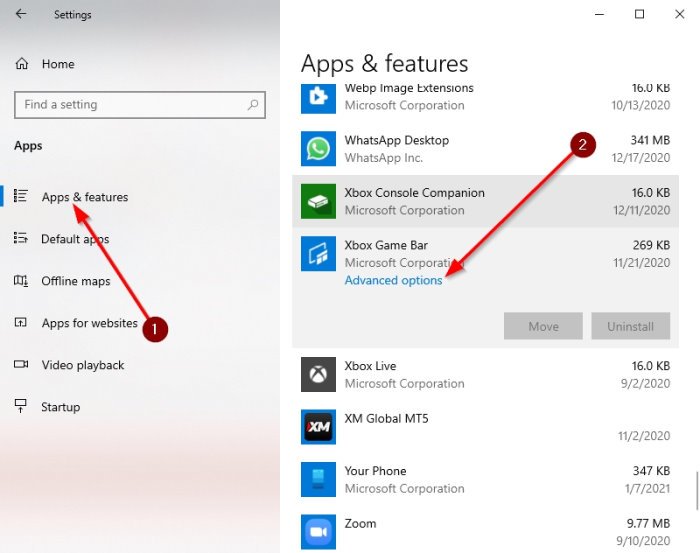
اگر همه چیز در بالا با شکست مواجه شد، وقت آن است که اقدامات پیشرفته بیشتری را انجام دهید تا مشکل را یک بار برای همیشه برطرف کنید.
لطفاً روی Windows key + I روی صفحه کلید خود کلیک کنید تا قسمت تنظیمات(Settings) برای تعمیر برنامه فعال شود.
از آنجا، Apps > Apps & Features را انتخاب کنید ، سپس به پایین بروید تا با نوار بازی Xbox مواجه(Xbox Game Bar) شوید .
اکنون، می خواهید روی برنامه کلیک کنید و سپس گزینه های پیشرفته(Advanced Options) را انتخاب کنید .
یک پنجره جدید باید ظاهر شود. لطفاً(Please) روی Repair کلیک کنید ، سپس مدتی به آن فرصت دهید تا فرآیند تکمیل شود.
پس از انجام این کار، برنامه Xbox Game Bar را مجددا راه اندازی کنید .
4] منطقه زمانی خودکار را در ویندوز 10 (Windows 10)تنظیم کنید(Set)
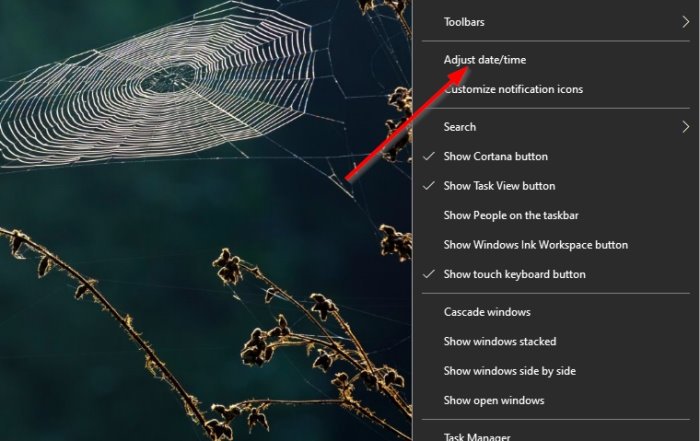
یکی از دلایلی که چرا نوار بازی(Game Bar) ایکس باکس آنطور که باید کار نمی کند، ممکن است به دلیل مشکلات همگام سازی باشد که ارتباط زیادی با منطقه زمانی تنظیم شده در رایانه شما دارد. برای رفع این مشکل کوچک، باید منطقه زمانی را روی خودکار تنظیم کنیم.
برای حل این مشکل، روی ساعت واقع در نوار وظیفه(Taskbar) کلیک راست کرده ، سپس Adjust date/time انتخاب کنید . هنگامی که پنجره باز است، دکمه زیر تنظیم زمان خودکار(Set Time Automatically) را تغییر دهید تا آن را روشن کنید.
5] هدست خود را به عنوان دستگاه پیش فرض برای خروجی و ورودی تنظیم کنید(Set)
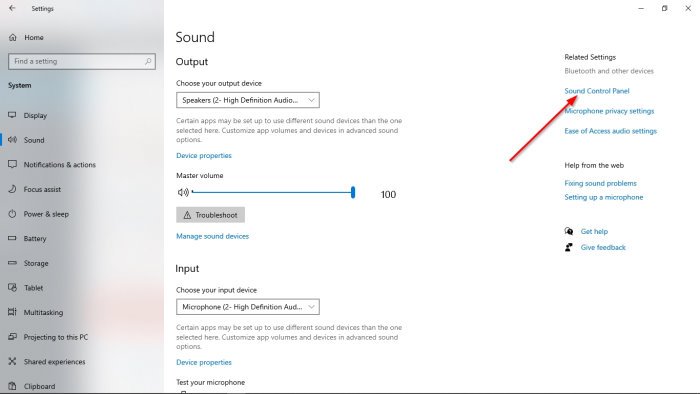
به احتمال زیاد ورودی و خروجی صوتی شما به درستی پیکربندی نشده است. بنابراین، ما باید تغییراتی در نحوه عملکرد هدست شما ایجاد کنیم.
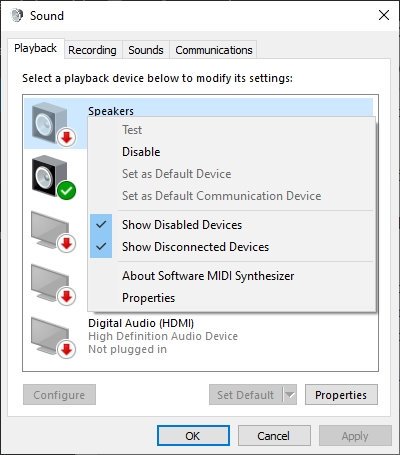
بسیار خوب(Okay) ، بنابراین اولین کاری که باید انجام دهید این است که با کلیک بر روی Windows key + Iتنظیمات بروید(Settings) . از آنجا، مطمئن شوید که System > Sound را انتخاب کرده و سپس به Sound Control Panel بروید . اکنون باید یک پنجره کوچک قابل مشاهده باشد. تب Playback(Playback) را انتخاب کنید، سپس روی دستگاه صحیح کلیک راست کرده و Set as Default Communication Device را انتخاب کنید .
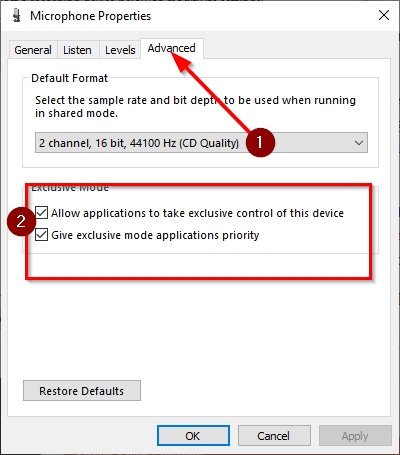
هنگامی که آن بخش را تکمیل کردید، وقت آن است که به برگه ضبط(Recording) بروید. بر روی دستگاه صحیح کلیک راست کرده، سپس از منو گزینه Properties را انتخاب کنید . به Advanced بروید ، سپس حتماً کادر کنار Allow Applications to Take Exclusive Control of This Device را علامت بزنید .
در نهایت، Apply > OK را فشار دهید و امیدوارم مشکلی که با آن روبرو هستید برطرف شود.
Related posts
بدون Audio or Sound در هنگام بازی بازی در Xbox One
بررسی Razer Kaira X: هدست سطح پایه برای پلی استیشن و ایکس باکس
حالت بازی در ویندوز 10: آزمایش عملکرد واقعی در بازی های مدرن
چگونه باتری باقیمانده کنترلر Xbox One خود را بررسی کنید
چگونه ایکس باکس وان خود را بهروزرسانی کنید و یادداشتهای انتشار را برای هر بهروزرسانی پیدا کنید
چگونه به بازی Music از طریق Speakers در حالی که با استفاده از هدفون بر روی کامپیوتر
چگونه به حذف Xbox Game Speech Window؟
Volumouse: Control Sound Volume با استفاده از Mouse wheel
چگونه برای قطع کردن یا باصدا کردن دوره صدا در Windows 10
نمی Record Right حال حاضر و یا There's nothing برای ضبط Game Bar خطاهای
چگونه می توان یک صدا را هنگام خاموش شدن، Lock or Unlock Windows 10 بازی کرد
Fix No sound در YouTube در Firefox با SoundFixer
فعال کردن کیفیت 1080p Game DVR Recording؛ Save برای External Drive: ایکس باکس یکی
هدفون و هدست نمایش نیست تا در دستگاه های پخش بر روی ویندوز 10
نحوه اجرای اولین تنظیم زمان در کنسول Xbox One
دستگاه HDMI playback در Windows 10 نشان داده نمی شود
این برنامه می تواند خطا باز برای Photos، Xbox Game Bar، Calculator، و غیره، برنامه های
چگونه به بازی هر Xbox Game در Windows 11/10 PC
ایکس باکس Game bar کار نمی کند و یا باز کردن در Windows 11/10
نحوه اجرای بازی های Xbox Game Pass در رایانه شخصی
