رفع خطای Microsoft Outlook 0x80040115 در ویندوز 10
Microsoft Office Outlook تا کنون محبوب ترین سرویس گیرنده ایمیل در رایانه های ویندوزی(Windows) است، اما مشکلات خاص خود را دارد. در این پست، نحوه برخورد با خطای 0x80040115 را که کاربران هنگام تلاش برای ارسال ایمیل در Outlook دریافت میکنند، به شما نشان خواهیم داد .
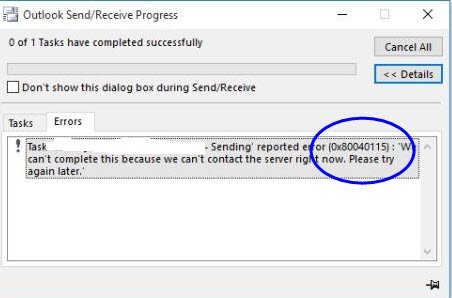
هنگامی که آنها سعی می کنند یک ایمیل ارسال کنند، با شکست مواجه می شوند و Outlook در عوض پیام خطای زیر را نمایش می دهد:
We can’t complete this because we can’t contact the server right now.
با مشاهده این خطا می توانید حدس بزنید که این مشکل به اتصال ضعیف یا عدم اتصال به اینترنت مربوط می شود. در حالی که بیشتر اوقات این مقصر اصلی است، خطا می تواند ناشی از عوامل دیگری باشد. راه حل های مختلفی را که می توانید برای از بین بردن خطای 0x80040115 استفاده کنید، به شما معرفی می کنیم.
رفع خطای Outlook 0x80040115
راه حل های زیر خطای 0x80040115 را در Outlook ترمیم می کند . من توصیه می کنم آنها را به ترتیبی که ارائه کرده ام دنبال کنید.
- مشکل(Troubleshoot) اتصال اینترنت خود را برطرف کنید.
- Outlook را در حالت ایمن باز کنید و افزونه ها را عیب یابی کنید.
- سوابق DNS را روی دستگاه خود شستشو دهید.
- داده ها را بین Outlook و Exchange رمزگذاری کنید .
- (Repair)نصب Microsoft Outlook(Microsoft Outlook) خود را تعمیر کنید .
(Continue)برای راهنمای دقیق انجام عملیات فوق، راه حل های زیر را بخوانید .
1] اتصال اینترنت خود را عیب یابی کنید(Troubleshoot)
شایع ترین علت خطای 0x80040115 در Outlook اتصال ضعیف به اینترنت است. بنابراین، قبل از اینکه به رفعهای پیچیدهتر زیر ادامه دهید، روتر خود را مجددا راهاندازی کنید و عملیات اصلی عیبیابی اینترنت را انجام(basic internet troubleshooting operations) دهید .
پس از انجام تمام مراحل در مقاله مرتبط، تأیید کنید که می توانید به اینترنت دسترسی داشته باشید، شاید با مراجعه به وب سایتی در مرورگر اینترنت خود. اگر مطمئن هستید که اتصال اینترنت شما مشکلی ندارد، اما Outlook همچنان هر زمان که می خواهید ایمیل ارسال کنید، خطای 0x80040115 را نشان می دهد، به راه حل بعدی ادامه دهید.
2] Outlook(Open Outlook) را در حالت ایمن باز کنید و افزونه ها را عیب یابی کنید
ممکن است یک افزونه شخص ثالث نصب کرده باشید که باعث ایجاد خطا در Outlook شده است. یک راه برای تأیید اینکه آیا یک افزونه اشتباه است، راه اندازی Outlook در حالت ایمن است زیرا با این کار برنامه بدون هیچ افزودنی باز می شود. ما این راه حل را به سه مرحله تقسیم می کنیم:
(Right-click)بر روی دکمه منوی Start (Start menu)کلیک راست کرده و از منوی زمینه گزینه Run را انتخاب کنید . Outlook/safe را در کادر محاوره ای Run تایپ کنید و روی دکمه OK کلیک کنید. هنگامی که Outlook راه اندازی شد، یک نمایه را انتخاب کنید و روی OK کلیک کنید.
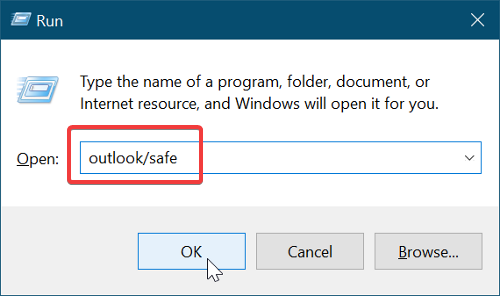
اکنون Outlook را در حالت امن باز کرده اید، به این معنی که هیچ افزونه ای نمی تواند باعث خطا شود. اگر اکنون می توانید ایمیل ارسال کنید، تأیید کنید. اگر هنوز نمی توانید ایمیل بفرستید، به راه حل بعدی بروید. از طرف دیگر، اگر مشکل حل شود و بتوانید ایمیل بفرستید، مشخص است که یک افزونه پشت مشکل بوده است.
از آنجایی که نمیتوانید با اطمینان بگویید که افزونه شخص ثالث باعث خطای 0x80040115 شده است، میتوانید با دنبال کردن مراحل زیر افزونه باگ را پیدا کنید.
ابتدا Microsoft Outlook را اجرا کنید و روی منوی File کلیک کنید/ ضربه بزنید . به Options بروید و به تب Add-ins در سمت چپ پنجره Outlook Options بروید .
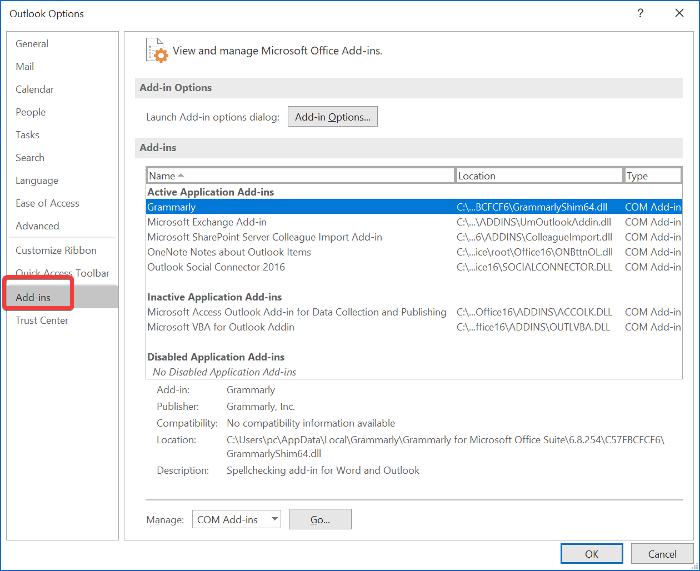
در اینجا، تمام افزونه های نصب شده خود را غیرفعال کنید. Outlook را ببندید و با غیرفعال بودن همه افزونهها آن را مجدداً راهاندازی کنید و سعی کنید یک ایمیل ارسال کنید. اگر کار کرد، یک افزونه را فعال کنید و ارسال ایمیل را دوباره امتحان کنید.
(Continue)فعال کردن افزونه های شخص ثالث را یکی یکی ادامه دهید تا زمانی که خطای 0x80040115 را دریافت کنید . وقتی این اتفاق می افتد، می توانید بدانید که آخرین افزونه ای که فعال کرده اید مقصر است.
3] سوابق DNS را روی دستگاه خود شستشو دهید
گزارش شده است که بسیاری از کاربران خطای 0x80040115 را با شستشوی سوابق DNS دستگاه خود(flushing their device’s DNS records) برطرف کرده اند . این روش کار می کند زیرا ممکن است مشکل به خطای پیکربندی DNS مربوط شود.(DNS)
برای انجام این کار، Command Prompt را به عنوان مدیر(Administrator) اجرا کنید. بر روی دکمه (Click)منوی Start کلیک(Start menu) کنید و عبارت cmd را جستجو کنید. ” روی Command Prompt راست کلیک(” Right-click) کرده و گزینه Run as Administrator را انتخاب کنید.
(Input)دستور زیر را در پنجره Command Prompt وارد کرده و کلید ENTER را بزنید :
ipconfig/flushdns
پس از شستشوی DNS از (DNS)Command Prompt خارج شوید و سعی کنید یک ایمیل ارسال کنید. اکنون باید خطای 0x80040115 برطرف شود. اگر ادامه داشت، به راه حل بعدی بروید.
4] داده ها را بین Outlook و Exchange رمزگذاری کنید(Encrypt)
کنترل پنل(Control Panel) را در رایانه خود باز کنید و آن را تنظیم کنید تا نمادهای بزرگ را از منوی کشویی در گوشه سمت راست بالای پنجره کنترل پنل مشاهده کند.(Control Panel)
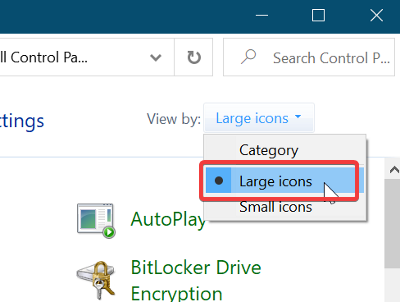
سپس روی Mail (Microsoft Outlook) کلیک کنید تا پنجره Mail Setup باز شود. (Mail Setup)به Profiles > Show Profiles بروید . در اینجا، نمایه Outlook را انتخاب کنید که هنگام ارسال ایمیل با خطا مواجه می شود و روی دکمه Properties کلیک کنید. در مرحله بعد، به حسابهای ایمیل بروید(E-mail Accounts) .
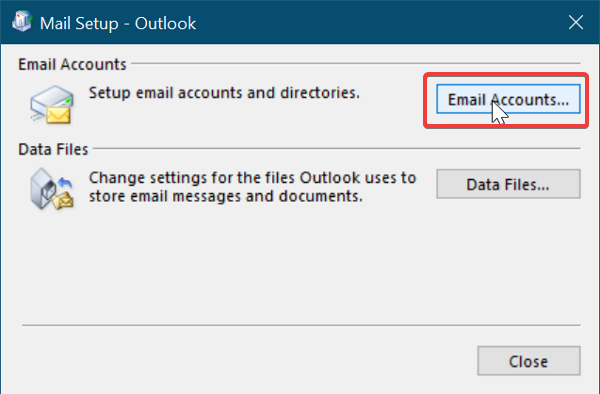
حسابی را که میخواهید با آن ایمیل بفرستید انتخاب کنید و روی تب Change کلیک کنید. بعد، به تنظیمات بیشتر بروید(More Settings) .
در نهایت، به برگه امنیت (Security ) بروید و کادر کنار رمزگذاری دادهها بین Microsoft Office Outlook و Microsoft Exchange(Encrypt data between Microsoft Office Outlook and Microsoft Exchange) را علامت بزنید .
برای ذخیره تنظیمات خود، دکمه OK را فشار دهید و Microsoft Outlook را مجدداً راه اندازی (OK)کنید(Microsoft Outlook) .
5] نصب Microsoft Outlook خود را تعمیر کنید(Repair)
مانند هر برنامه دیگری در رایانه شخصی شما، نصب Outlook شما ممکن است خراب شود. اگر این اتفاق بیفتد، هر زمان که بخواهید ایمیل ارسال کنید، احتمالاً با خطای 0x80040115 مواجه خواهید شد. اگر راه حل های دیگر شکست بخورند، ممکن است نتایج نصب Outlook خراب را تجربه کنید. (Outlook)در اینجا نحوه تعمیر نصب آمده است.
توجه: (NOTE: ) تنها در صورتی می توانید از این راه حل استفاده کنید که Outlook را به عنوان یک برنامه جداگانه و نه همراه با مجموعه Microsoft Office نصب کرده باشید .
(Right-click)بر روی دکمه منوی استارت (Start menu)راست کلیک کرده و به گزینه Apps and Features در منوی زمینه بروید. از لیست برنامه های نصب شده به دنبال Microsoft Outlook بگردید و روی آن کلیک کنید تا Office Troubleshooter باز شود .
در مرحله بعد، گزینه Quick Repair را در پنجره Office Troubleshooter انتخاب کنید و به آن اجازه دهید Outlook را برای یافتن خطا اسکن کند. پس از این فرآیند باید خطا برای همیشه برطرف شود.
اما اگر ادامه داشت، گزینه Online Repair را انتخاب کنید. اطمینان حاصل کنید که به یک شبکه اینترنتی قابل اعتماد وصل هستید و به عیب یاب مدتی فرصت دهید تا تعمیر کند. این فرآیند ممکن است کمی طول بکشد، اما به بسیاری از کاربران کمک کرده است تا خطای 0x80040115 را در Outlook برطرف کنند .
بهترین ها.
Related posts
Fix Microsoft Store Error 0x87AF0001
Fix Microsoft Office Error Code 0x426-0x0
Microsoft Outlook سقوط با Error Code 0xc0000005
Fix Error Code 0x8007007E در ویندوز 11/10 - به روز رسانی، Outlook or Printer
Fix Unknown Error 0x80040600 در Microsoft Outlook
Fix آیتونز Error Code 5105، درخواست شما پردازش نمی شود
Fix Runtime Error R6034 در Windows 11/10
Fix Office Error Code 30045-29، چیزی اشتباه رفت
Fix Error 1005 Access Denied message وب سایت در حالی که بازدید
Fix Error 0x80004005، Unspecified error در ویندوز 11/10
Fix ویندوز 10 Update or Activation Error 0x800F0805
چگونه به رفع Error Code 0x80090016 برای PIN and Microsoft Store
Fix atibtmon.exe Runtime Error زمانی که قطع بند ناف AC power
Fix Exception Processing Message پارامترهای غیر منتظره System Error
Request به دلیل I/O device (0x8078012d) نمی تواند انجام شود
Fix Error Code 19، ویندوز نمی تواند این hardware device را شروع کند
Fix Microsoft Store error 0x8004e108 در ویندوز 10
Fix WpnUserService.dll Error در Windows 11/10
Fix Application Load Error 5:0000065434 بر روی ویندوز 10
Fix Error 0x80070052، directory or file را نمی توان ایجاد کرد
