خطمشیهای امنیتی تنظیم شدهاند تا اطلاعاتی درباره آخرین ورود تعاملی به سیستم نشان دهند
هنگامی که سعی می کنید به رایانه ویندوز 10 خود وارد شوید، پیامی در مورد ورود به سیستم تعاملی سیاست های امنیتی مشاهده می کنید. (Security)سپس، این پست شما را راهنمایی می کند. هنگامی که پیام ظاهر می شود، ماوس ممکن است غیرفعال بماند و به نظر می رسد صفحه کلید پاسخگو نیست و شما نمی توانید با دکمه OK نیز تعامل داشته باشید. این پیام خطای دقیق است:
Security policies on this computer are set to show info about the last interactive sign-in, but Windows couldn’t retrieve that info. Contact your network administrator for help.
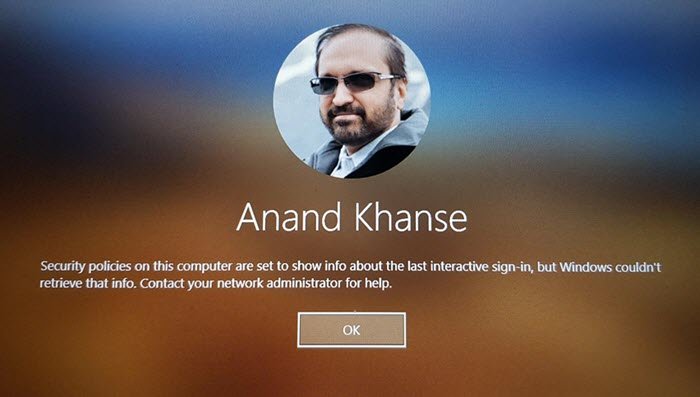
خطمشیهای امنیتی(Security) در این رایانه طوری تنظیم شدهاند که اطلاعات مربوط به آخرین ورود تعاملی را نشان دهند
این امکان وجود دارد که نتوانید از ماوس و صفحه کلید استفاده کنید. حتی اگر کلید Enter را فشار دهید ، هیچ اتفاقی نمی افتد. دلیل چنین رفتاری این است که کادر محاوره ای پنجره فعال نیست و با فشار دادن کلید Enter هیچ ورودی دریافت نمی کند.(Enter)
بنابراین هنگامی که پیام ظاهر شد، ALT+TAB را فشار دهید ، و باید تغییری در رنگ کادر محاوره ای مشاهده کنید که به این معنی است که فعال است. کلید Enter را فشار دهید تا دکمه بسته شود و طبق معمول می توانید وارد شوید. راه دیگر برای رفع این مشکل این است که روتر وای فای(WiFi) متصل را خاموش کنید و سپس وارد ویندوز 10(Windows 10) شوید و بعداً دوباره وصل شوید.
اکنون که می دانید چگونه مشکل را دور بزنید، بیایید نحوه حل این مشکل را مشخص کنیم تا دیگر این پیام را دریافت نکنید. پیام اینجا آخرین اطلاعات ورود را نشان می دهد. اگر آن را غیرفعال کنیم، پیام ظاهر نمی شود.
روش رجیستری(Registry) برای غیرفعال کردن پیام ورود تعاملی سیاست های امنیتی(Security)
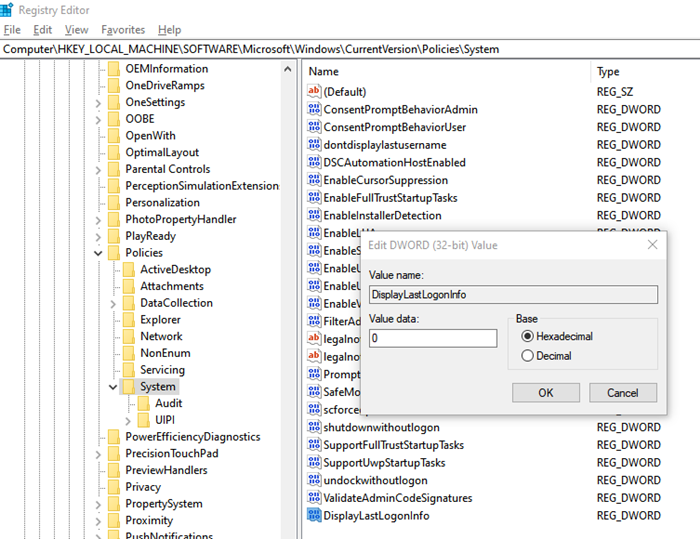
ویرایشگر رجیستری را با تایپ Regedit در اعلان Run و سپس فشار دادن کلید (Run)Enter باز کنید .
به مسیر زیر بروید:
HKLMSoftwareMicrosoftWindowsCurrentVersionPoliciesSystem
یک DWORD با نام DisplayLastLogonInfo پیدا(DisplayLastLogonInfo) کنید. وقتی روی 1 تنظیم شود، می تواند آن پیغام خطا را نمایش دهد.
(Double)برای ویرایش روی DWORD دوبار کلیک کنید و مقدار آن را 0 قرار دهید .
این باید باعث شود که خطا برطرف شود.
روش Group Policy(Group Policy) برای غیرفعال کردن پیام ورود تعاملی سیاست های امنیتی(Security)
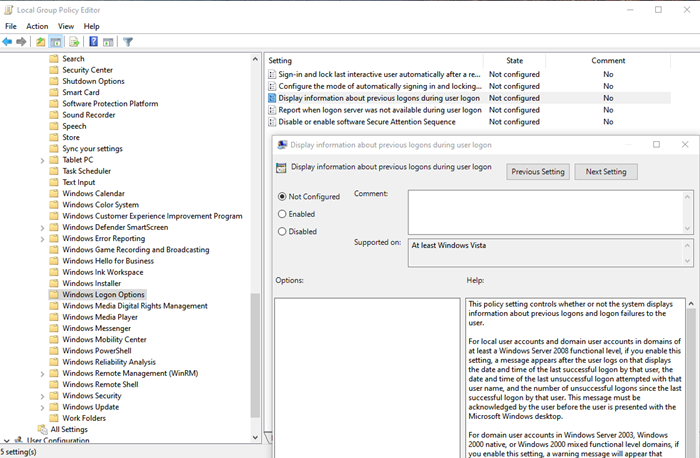
- ویرایشگر خط مشی گروه را باز کنید
- به Computer Configuration > Administrative Templates > Windows Components > Windows Logon Options .
- تعیین یک خط مشی " نمایش اطلاعات مربوط به ورودهای قبلی در هنگام ورود کاربر(Display information about previous logons during user logon) "
- آن را غیرفعال کنید یا پیکربندی نکنید. پیامهای مربوط به عدم موفقیت در ورود یا ورود به سیستم قبلی نمایش داده نمیشوند.
جزئیات درباره آخرین ورود تعاملی
برای حساب های کاربری محلی و حساب های کاربری دامنه(For the Local User accounts and domain user accounts)
- تاریخ و زمان آخرین ورود موفقیت آمیز توسط آن کاربر را نمایش می دهد
- تاریخ(Date) و زمان آخرین ورود ناموفق با آن نام کاربری.
- تعداد(Number) لاگین های ناموفق از آخرین ورود موفقیت آمیز توسط آن کاربر.
کاربر باید این پیام را قبل از ارائه دسکتاپ ویندوز مایکروسافت به کاربر تأیید کند.(Microsoft Windows)
برای حساب های کاربری دامنه در Windows Server 2003، Windows 2000 native، Windows 2000 مختلط دامنه های سطح عملکردی:(For domain user accounts in Windows Server 2003, Windows 2000 native, Windows 2000 mixed functional level domains:)
اگر این تنظیمات را فعال کنید، یک پیام هشدار ظاهر می شود که ویندوز(Windows) نمی تواند اطلاعات را بازیابی کند و کاربر نمی تواند وارد شود. بنابراین(Therefore) ، اگر دامنه در سطح عملکرد دامنه Windows Server 2008 نیست، نباید این تنظیم خط مشی را فعال کنید.(Windows Server 2008)
اگر نمیتوانید به حساب خود دسترسی پیدا کنید، میتوانید به حالت امن راهاندازی کنید و این مشکل را با استفاده از حساب مدیریت مخفی برطرف کنید یا اگر حساب شما یک حساب مدیریت است، نباید در حالت امن مسدود شوید. مشکل دسترسی به حساب بیشتر به این دلیل است که تمرکز روی دکمه OK نیست.
امیدوارم دنبال کردن پست آسان بوده باشد، و توانسته باشید مشکل مربوط به پیام « خط مشیهای امنیتی در این رایانه برای نمایش اطلاعات آخرین ورود تعاملی تنظیم شده است(Security policies on this computer are set to show info about the last interactive sign-in) » را حل کنید.
Related posts
فعال یا غیر فعال Fast Logon Optimization در Windows 10
Customize Ctrl+Alt+Del Screen با استفاده از Group Policy or Registry در Windows
غیر فعال کردن Internet Explorer 11 به عنوان standalone browser با استفاده از Group Policy
چگونه برای اضافه کردن Group Policy Editor به Windows 10 Home Edition
Prevent installation از Programs از Media Source قابل جابجایی Programs
چگونه برای جلوگیری از حذف کاربران از حذف Diagnostic Data در Windows 10
نحوه مشخص کردن Minimum and Maximum PIN length در Windows 10
تغییر Windows Update Delivery Optimization Max Cache Age
چگونه Individual Users or Computers را از Group Policy Object حذف کنیم
چگونه Picture Password Sign-In option را در Windows 10 غیرفعال کنیم
Download Group Policy Templates برای Microsoft Edge browser
Limit Office 365 Telemetry با استفاده از Registry and Group Policy
چگونه برای بررسی Group Policy اعمال شده بر روی یک کامپیوتر Windows 10
پیکربندی کنترل Folder Access با استفاده از Group Policy & PowerShell
Delete پروفایل های کاربر قدیمی و فایل ها به طور خودکار در Windows 10
چگونه برای اضافه کردن OneDrive تنظیمات همگام سازی در Local Group Policy Editor
غیر فعال کردن: شما برنامه های جدیدی دارید که می توانند این نوع فایل را باز کنند
روشن یا خاموش کردن خواب Tabs در Edge با استفاده از Registry or Group Policy
خطا هنگام باز کردن Group Policy Editor محلی در Windows 10
غیر فعال کردن Delivery Optimization از طریق Group Policy or Registry Editor
