رفع خطای Windows Update 0x8007012f در ویندوز 10
خطای Windows Update 0x8007012f(Windows Update error 0x8007012f) هر زمان که بخواهید بهروزرسانیهای ویندوز را نصب کنید و با شکست مواجه(try to install Windows Updates and fail) شوید، رخ میدهد . این خطا ممکن است هنگام نصب بهروزرسانیهای برنامه، بهروزرسانیهای سیستم یا بهروزرسانیهای ویژگی ظاهر شود. در این پست، ما مناسب ترین راه حل هایی را که می توانید برای حل موفقیت آمیز این مشکل امتحان کنید، ارائه خواهیم داد.
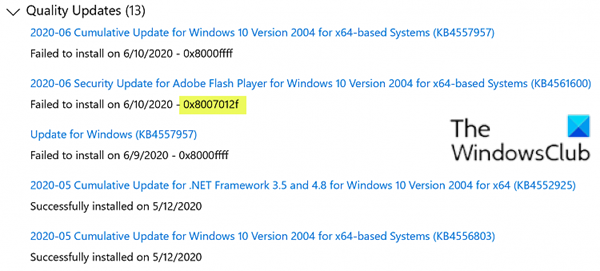
در اینجا برخی از پیام های خطایی که ممکن است با آن مواجه شوید آمده است:
There were some problems installing updates, but we’ll try again later. If you keep seeing this and want to search the web or contact support for information, this may help: (0x8007012F)
ERROR_DELETE_PENDING, The operation has failed, The file cannot be opened because it is in the process of being deleted. Error code: 0x8007012F
در برخی موارد، همانطور که در تصویر بالا می بینید، ممکن است در کنار این خطا با خطای Windows Update 0x8000ffff نیز مواجه شوید.
خطای Windows Update 0x8007012f
اگر با این مشکل مواجه هستید، می توانید راه حل های پیشنهادی ما را به ترتیب ارائه شده در زیر امتحان کنید تا مشکل را حل کنید.
- Windows Update Troubleshooter را اجرا کنید
- محتویات پوشه SoftwareDistribution(SoftwareDistribution) و catroot2 را پاک کنید
- فایل pending.xml را پاک کنید
- صف BITS را پاک کنید
- عیب یاب سرویس انتقال هوشمند پس زمینه را اجرا کنید(Run Background Intelligent Transfer Service Troubleshooter)
بیایید به شرح فرآیند مربوط به هر یک از راه حل های ذکر شده نگاهی بیندازیم.
1] Windows Update Troubleshooter را اجرا کنید(Run Windows Update Troubleshooter)
اغلب اوقات، اجرای عیب یاب داخلی Windows Update خطاهای به روز رسانی ویندوز 10(Windows 10) را برطرف می کند. بعد از اینکه عیبیاب را اجرا کردید و بهروزرسانی ویندوز(Windows) را دوباره اجرا کردید اما همچنان خطای 0x8007012f(error 0x8007012f) را دریافت کردید ، میتوانید راهحل بعدی را امتحان کنید.
2] محتویات پوشه SoftwareDistribution و catroot2 را پاک کنید
می توانید محتویات پوشه SoftwareDistibution(SoftwareDistibution folder) و پوشه catroot2(catroot2 folder) را پاک کنید و سپس دوباره امتحان کنید.
3] فایل pending.xml را پاک کنید
یک پنجره خط فرمان بالا را باز کنید، عبارت زیر را تایپ کنید و Enter را بزنید:
Ren c:\windows\winsxs\pending.xml pending.old
با این کار نام فایل pending.xml به (pending.xml)pending.old تغییر می کند. حالا دوباره امتحان کنید.
4] صف BITS را پاک کنید
صف BITS(BITS) را از هر کار فعلی پاک کنید. برای انجام این کار، عبارت زیر را در یک CMD بالا تایپ کنید و (CMD)Enter را بزنید :
bitsadmin.exe /reset /allusers
5] عیب یاب سرویس انتقال هوشمند پس زمینه را اجرا کنید(Run Background Intelligent Transfer Service Troubleshooter)
عیبیابی Background Intelligent Transfer Service(Background Intelligent Transfer Service Troubleshooter) را اجرا کنید و ببینید آیا کمکی میکند یا خیر. Background Intelligent Transfer Service یا BITS به انتقال، دانلود یا آپلود فایل ها بین یک کلاینت و سرور کمک می کند و اطلاعات پیشرفت مربوط به انتقال ها را ارائه می دهد. همچنین در دانلود فایل ها از همتا نقش دارد. این سرویس(Windows Service) ویندوز برای عملکرد صحیح به روز رسانی ویندوز(Windows Updates) ضروری است .
در صورت نیاز، می توانید BITS را(enable BITS) به صورت دستی در رایانه ویندوز 10 خود فعال کنید.
پس از اتمام عملیات، دستگاه خود را مجدداً راه اندازی کنید و در هنگام بوت، Windows Update را مجدداً اجرا کنید. فرآیند باید با موفقیت بدون خطا تکمیل شود.
Related posts
Fix Windows Update error 0x80070422 در ویندوز 10
Fix Windows Update error 0x8e5e03fa در ویندوز 10
Fix Windows Update error 0x80070659
Fix Windows Update error 0x80240439 در ویندوز 10
Fix Windows Update error 0x80070541 در ویندوز 10
Fix Windows Update error 0x80240008 در ویندوز 10
Fix Windows Update error 0x800700d8 بر روی ویندوز 10
Fix ویندوز 10 Update error 0x800f0831
Fix Windows Update error code 0x80240016
Fix Windows Update error 0x800704c7 در ویندوز 11/10
Fix Windows Update موفق به نصب error 0x80240034
چگونه Fix Windows Update Error 0xc1900201
Fix Windows Update Error Code 0x80080008
Fix Windows Update Error 0x800f0905
Fix ویندوز 10 Update error 0x80071160
Fix ویندوز 10 Update error code 0x80d02002
Update error 80072EFE ویندوز بر روی ویندوز 10
Fix Windows Update error 0x800f0845 بر روی ویندوز 10
Fix Windows Update Error C8000266؟
Fix Windows Update error 0x800706ba در ویندوز 11/10
