امکان افزودن یا استفاده از گزینه ورود پین در ویندوز 11/10 وجود ندارد
ورود به دستگاه خود با یک پین چهار رقمی ساده ترین راه برای باز کردن قفل دستگاه ویندوز شما به جای وارد کردن رمز عبور است. اما برخی از کاربران Windows 11/10 به دلیل عدم امکان استفاده از این ویژگی ورود با مشکل مواجه هستند. در این پست، اگر قادر به اضافه کردن یا استفاده از گزینه PIN sign-in در ویندوز 10(Windows 10) نیستید، یک راه حل سریع به شما نشان خواهیم داد .
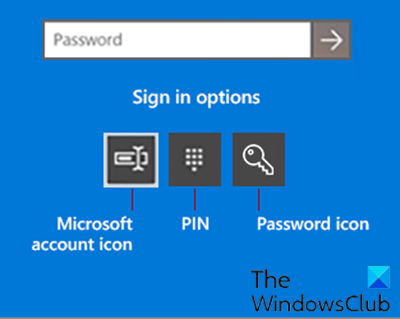
هنگام تلاش برای تغییر یا اضافه کردن یک پین(PIN) ورود به سیستم در Windows 11/10 ، ممکن است با مشکلاتی مانند:
- پیام خطا مشکلی پیش آمده است (کد: 0x8009002d)،(Something went wrong (code: 0x8009002d),) دستگاه خود را مجددا راه اندازی کنید تا ببینید آیا هنگام تلاش برای ورود به سیستم با استفاده از پین ، مشکل برطرف می شود یا خیر .(Restart your device to see if that fixes the problem)
- پیام خطا مشکلی پیش آمد. بعداً(Something went wrong. Try again later) هنگام تلاش برای افزودن/تغییر پین دوباره امتحان کنید.
- پیکربندی Windows Hello به دلیل مشکلات مربوط به پین ممکن نیست.(PIN)
- با کلیک بر روی گزینه افزودن پین(Add PIN) کاری انجام نمی شود.
- خطای پین نادرست(PIN incorrect) حتی وقتی تأیید می کنید که پین(PIN) صحیح وارد شده است.
- گزینه افزودن پین در گزینههای ورود به سیستم(Sign-In) نشان داده نمیشود .
معمولاً وقتی این اتفاق میافتد، به دلیل خراب شدن پوشه NGC (به مسیر زیر مراجعه کنید) ایجاد میشود.
C:\Windows\ServiceProfiles\LocalService\AppData\Local\Microsoft\NGC
امکان افزودن یا استفاده از گزینه ورود به سیستم پین وجود ندارد
اگر با این مشکل مواجه هستید، خالی کردن پوشه NGC و تنظیم مجدد (NGC)ACL ها(ACLs) ( لیست های کنترل دسترسی(Access Control Lists) ) در پوشه NGC باید این مشکلات را برطرف کند. شما می توانید این کار را با اجرای یک فایل دسته ای انجام دهید .
در اینجا به این صورت است:
برای انجام این کار باید به عنوان یک سرپرست وارد سیستم شوید.(administrator)
توجه(Note) : این عمل پین(PIN) را از تمام حسابهای کاربری رایانه حذف میکند.
- Windows key + R را فشار دهید تا گفتگوی Run فراخوانی شود.
- در کادر محاوره ای Run تایپ کرده
notepadو Enter را بزنید تا Notepad باز شود. - سینتکس زیر را کپی کرده و در ویرایشگر متن قرار دهید.
@echo off powershell -windowstyle hidden -command "Start-Process cmd -ArgumentList '/s,/c,takeown /f C:\Windows\ServiceProfiles\LocalService\AppData\Local\Microsoft\NGC /r /d y & icacls C:\Windows\ServiceProfiles\LocalService\AppData\Local\Microsoft\NGC /grant administrators:F /t & RD /S /Q C:\Windows\ServiceProfiles\LocalService\AppData\Local\Microsoft\Ngc & MD C:\Windows\ServiceProfiles\LocalService\AppData\Local\Microsoft\Ngc & icacls C:\Windows\ServiceProfiles\LocalService\AppData\Local\Microsoft\Ngc /T /Q /C /RESET' -Verb runAs"
- فایل را با یک نام ذخیره کنید و پسوند فایل bat را اضافه کنید - به عنوان مثال. Reset_NGC_Folder.bat و در کادر Save as type All Files را انتخاب کنید .
- (Run the batch file with admin privilege)با کلیک راست بر روی فایل ذخیره شده، فایل دسته ای را با امتیاز مدیر اجرا کنید و از منوی زمینه گزینه Run as Administrator را انتخاب کنید.(Run as Administrator)
- پس از اجرای دستور، کامپیوتر خود را مجددا راه اندازی کنید.
اکنون کاربران می توانند در صورت تمایل ، یک پین به حساب خود اضافه کنند و با استفاده از پین وارد (PIN)Windows 11/10 شوند .
به یاد داشته باشید که ابتدا یک نقطه بازیابی سیستم ایجاد کنید.
پست مرتبط(Related post) : اتفاقی افتاده و پین شما در دسترس نیست(Something happened and your PIN isn’t available) .
Related posts
می توانید Type Password در Login Screen در Windows 10 نیست
چگونه Picture Password Sign-In option را در Windows 10 غیرفعال کنیم
نمی تواند به Windows 10 | Windows login and password problems وارد شود
چگونه Blurred Background را در Login Screen در Windows 11/10 غیرفعال کنید
کاربران را مجبور به تغییر Account Password در Login بعدی در Windows 10
PLS file چیست؟ چگونه برای ایجاد PLS file در Windows 11/10؟
چگونه برای اضافه کردن Group Policy Editor به Windows 10 Home Edition
از راه دور procedure call خطا در هنگام استفاده از DISM در Windows 10 خطا شکست خورده است
Windows.edb file در Windows 10 است
چگونه Notepad را در Windows 10 حذف یا دوباره نصب کنید
تاخیر صدا Fix Bluetooth در Windows 10
دستگاه HDMI playback در Windows 10 نشان داده نمی شود
ویندوز Hello در Windows 10 کار نمی کند
Taskbar اطلاعیه در Windows 10 نشان داده نمی شود
Fix ویندوز 10 Black Screen از Death مشکلات؛ Stuck در Black Screen
چگونه برای حذف PIN در Windows 10
چگونه برای باز کردن System Properties در Windows 10 Control Panel
چگونه به مبادله درایوهای هارد دیسک در Windows 10 با Hot Swap
چگونه به رفع Disk Signature Collision problem در Windows 10
Best Laptop Battery Test software & Diagnostic tools برای Windows 10
