خطای تلاش برای ورود به سیستم هنگام اتصال دسکتاپ از راه دور
در گذشته، روش فعال یا غیرفعال کردن اتصال Remote Desktop(enable or disable the Remote Desktop connection) و عیبیابی آن را در صورت قطع مکرر آن به شما گفتهایم. هنگام استفاده از این ویژگی Remote Desktop در Windows 11/10 ، ممکن است با خطای تلاش برای ورود ناموفق(The logon attempt failed ) مواجه شوید. هنگامی که سیستم را از راه دور با استفاده از نسخه دیگری مانند ویندوز 7(Windows 7) وصل می کنید، ممکن است به خوبی کار کند، اما با Windows 11/10/8.1 ، ممکن است این خطا را دریافت کنید.
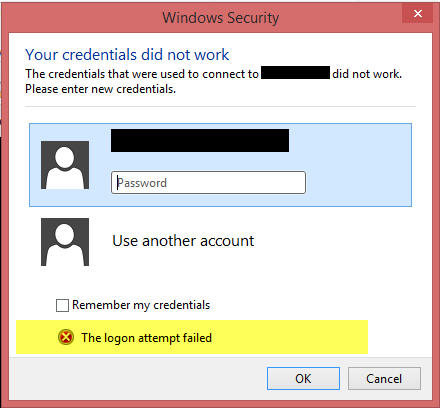
برای رفع این مشکل، ابتدا مطمئن شدیم که فایروال ویندوز(Windows Firewall) خاموش است. ما همچنین سعی کردیم از Remote Desktop Modern App استفاده کنیم، اما هیچ تفاوتی در وضعیت ایجاد نکرد. این راه حل(This solution) ذکر شده در یک موضوع Technet روشی را پیشنهاد می کند که می تواند این مشکل را برطرف کند.
تلاش برای ورود به سیستم برای اتصال از راه دور(Remote Connections) ناموفق بود
1. ترکیب (1.)Windows Key + R را فشار دهید، Firewall.cpl را در کادر محاوره ای Run تایپ کنید و (Run)Enter را بزنید تا (Enter)فایروال ویندوز(Windows Firewall) باز شود .
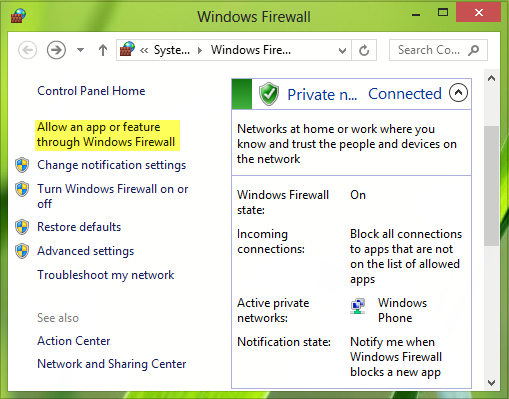
2. در پنجره بالا، روی Allow an app or feature from Windows Firewall(Allow an app or feature through Windows Firewall) کلیک کنید، پنجره زیر را مشاهده خواهید کرد. ابتدا روی تغییر(Click Change) تنظیمات کلیک کنید سپس در بخش برنامهها و ویژگیهای مجاز ، فهرست را به پایین اسکرول کنید تا برنامه (Allowed)Remote Desktop را پیدا کنید و روی آن علامت بزنید. روی OK کلیک کنید(Click OK) .
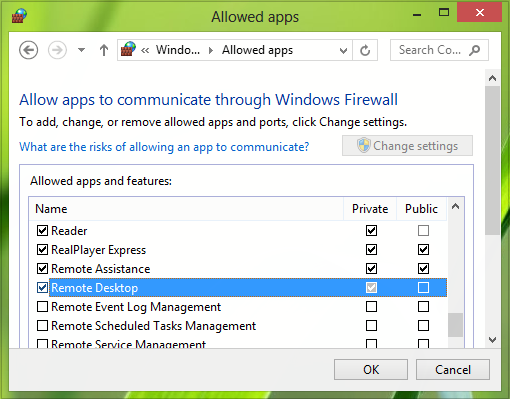
راه اندازی مجدد دستگاه؛ مشکل شما باید برطرف شود با این حال، اگر رایانه شما بخشی از یک دامنه است، به طور پیشفرض هنوز مجاز به ذخیره اطلاعات کاربری خود در هنگام اتصال به رایانه راه دور نیستید. در اینجا نحوه خلاص شدن از شر این مشکل آمده است:
3. در حال حرکت، ترکیب Windows Key + R را فشار دهید ، عبارت put gpedit.msc را در کادر محاوره ای Run تایپ کنید و (Run)Enter را بزنید تا Local Group Policy Editor باز شود.

4. در قسمت سمت چپ، به اینجا بروید:
Computer Configuration -> Administrative Templates -> System -> Credentials Delegation
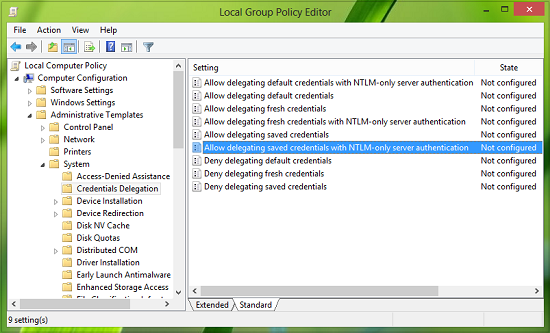
5. اکنون در سمت راست این مکان، به دنبال تنظیم سیاست Allow delegating credentials saved with NTLM-only authentication سرور(Allow delegating saved credentials with NTLM-only server authentication) بگردید و روی آن دوبار کلیک کنید. Enabled را انتخاب کرده و در پنجره زیر Show را بزنید:(Show)
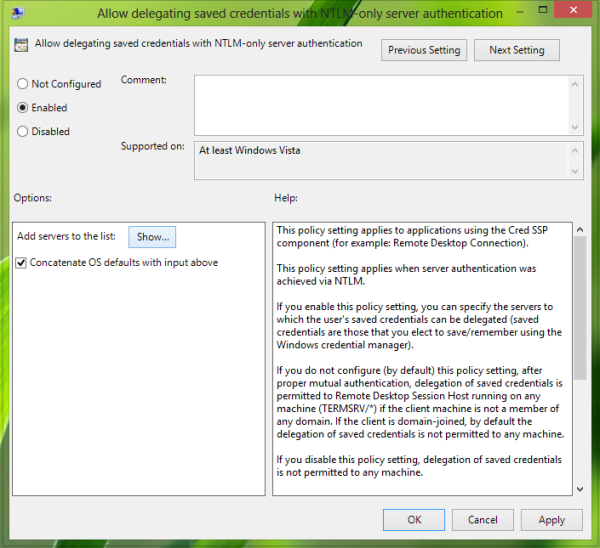
6. در نهایت، در پنجره Show Contents ، مقدار(Value) را به عنوان TERMSRV\Computer Name قرار دهید ، جایی که باید نام رایانه خود را جایگزین TERMSRV\ کنید.
روی OK کلیک کنید ؛ درخواست کنید(Apply) ؛ باشه(OK) _ ویرایشگر خط مشی گروه(Group Policy Editor) را ببندید .
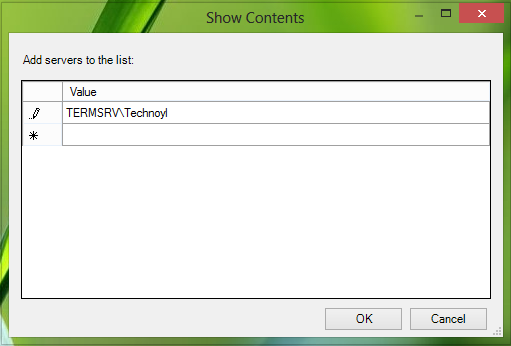
تا اینجای کار، رفع مشکل به پایان رسیده است. اکنون تنها کاری که باید انجام دهید این است که دستگاه را راه اندازی مجدد کنید. مشکل شما باید برطرف شود
امیدوارم این کمک کند.(Hope this helps.)
به روز رسانی(UPDATE) : داکوتا نورث(Dakota North) در نظرات اضافه می کند - TERMSRV/*.* نحو درستی است و به همه سرورها اجازه می دهد.
مطالب مرتبط(Related read) : اطلاعات کاربری شما در دسکتاپ از راه دور کار نمی کند(Your credentials did not work in Remote Desktop) .
Related posts
Remote Desktop tab در RDWEB گمشده از Edge browser در Windows 10
Fix Remote Desktop connection مسائل و خطا در ویندوز 10
افزایش تعداد Remote Desktop Connections در Windows 11/10
Windows کلید پس از سوئیچینگ از Remote Desktop session گیر کرده است
نمی تواند Paste را در Remote Desktop Session در Windows 10 کپی کند
NoMachine Remote Desktop Tool رایگان و قابل حمل برای Windows PC است
چگونه به استفاده از Remote Desktop (RDP) در Windows 11/10 Home
listening port را برای Remote Desktop تغییر دهید
نحوه استفاده از ریموت دسکتاپ در ویندوز 10
Remote Desktop option به صورت ویندوز 10
RDP connection هنگامی که شما صدا را در Remote Desktop فعال می کنید قطع می شود
RDP connection authentication error؛ Function درخواست پشتیبانی نمی
Perform CTRL+ALT+DEL بر روی کامپیوتر از راه دور با استفاده از Remote Desktop
اعتبار خود را را در Remote Desktop در Windows 11/10 کار نمی
رفع خطای در دسترس نبودن RPC server در Windows 10 است
برای ورود به سیستم از راه دور، شما باید از طریق Remote Desktop Services وارد شوید
یک خطای داخلی خطا برای Remote Desktop Connection رخ داده است
چگونه برای فعال کردن و Use Remote Desktop Connection در Windows 10
Remote Desktop Services باعث High CPU در Windows 10 می شود
نحوه فعال کردن Remote Desktop در ویندوز 10 (یا ویندوز 7)
