خطای Microsoft Teams CAA2000B، ما نتوانستیم دستگاه شما را ثبت کنیم
خطای ورود Microsoft Teams CAA2000B(Microsoft Teams CAA2000B) اغلب کاربران نهایی را با مشکل مواجه می کند. از دسترسی آنها به حساب خود جلوگیری می کند. تلاش های متعدد برای ورود به سیستم منجر به نمایش پیام زیر می شود - ما نتوانستیم دستگاه شما را ثبت کنیم و حساب شما را به ویندوز اضافه کنیم. دسترسی شما به منابع سازمان ممکن است محدود(We weren’t able to register your device and add your account to Windows. Your access to org resources may be limited) باشد. با استفاده از چند مرحله عیبیابی، میتوانید کد خطای Microsoft Teams را حذف کنید: CAA2000B(Microsoft Teams Error Code: CAA2000B) .
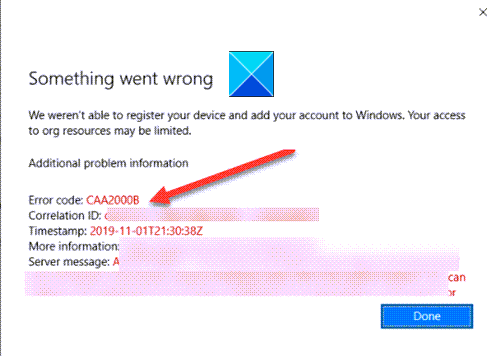
کد خطای Microsoft Teams CAA2000B
اکثر مردم از قبل برای همکاری با اعضای دفتر، پیوستن به کنفرانسهای ویدیویی(join video conferences) و موارد دیگر به تیمها اعتماد میکنند. (Teams)به این ترتیب، خطاهایی مانند این می تواند تجربه کاربر نهایی را تحت تاثیر قرار دهد. برای رفع آن، موارد زیر را امتحان کنید.
- کار تیم های مایکروسافت(Microsoft Teams) را پایان دهید و برنامه را مجددا راه اندازی کنید.
- کش برنامه تیم های مایکروسافت را پاک کنید
- تنظیمات اینترنت را بازنشانی کنید
بیایید موضوعات فوق را با جزئیات بررسی کنیم!
ما نتوانستیم دستگاه شما را ثبت کنیم
1] کار Microsoft Teams را پایان دهید و برنامه را مجددا راه اندازی کنید.
در نوار وظیفه(Taskbar) ویندوز 10 خود ، کلیک راست کرده و Task Manager را انتخاب کنید .
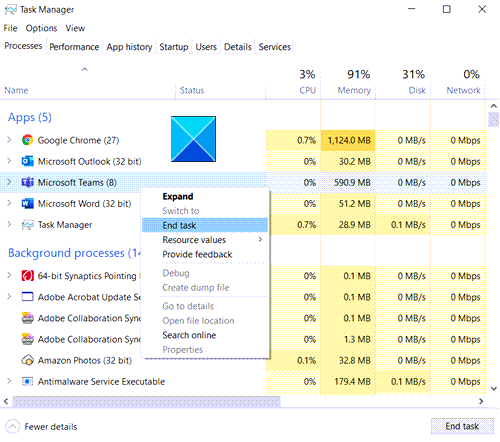
در پنجره Task Manager که باز می شود، روی (Task Manager)Microsoft Teams در زیر Apps کلیک راست کرده و گزینه End Task را انتخاب کنید.
اکنون تیم های مایکروسافت(Microsoft Teams) را مجددا راه اندازی کنید و بررسی کنید که آیا مشکل حل شده است یا خیر.
2] کش برنامه Microsoft Teams را پاک کنید
در ویندوز 10(Windows 10) ، هر برنامه و برنامه ای که برای اجرا انتخاب می کنید، فایل های موقت را در پوشه کش ذخیره می کند. بنابراین، اگر حافظه پنهان تیمهای مایکروسافت(Microsoft Teams) به نحوی خراب شود، گواهیهای احراز هویت را متوقف میکند و ممکن است نتوانید به سیستم وارد شوید. برای رفع آن،
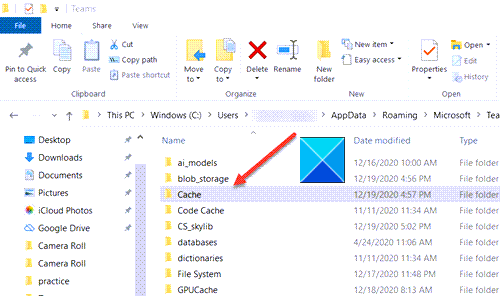
در جستجوی (Search)ویندوز 10(Windows 10) ، آدرس مسیر زیر را قرار دهید-
%appdata%\Microsoft\teams\Cache
(Select)تمام فایل های لیست شده در پوشه Cache را (Cache)انتخاب کرده و آنها را حذف کنید.
مرحله بالا را برای موارد زیر تکرار کنید -
مراحل بالا را تکرار کنید و کش ذخیره شده در پوشه های زیر را پاک کنید:
%appdata%\Microsoft\teams\application cache\cache
%appdata%\Microsoft\teams\blob_storage
%appdata%\Microsoft\teams\databases
%appdata%\Microsoft\teams\GPUcache
%appdata%\Microsoft\teams\IndexedDB
%appdata%\Microsoft\teams\Local Storage
%appdata%\Microsoft\teams\tmp
پس از اتمام، Microsoft Teams(Microsoft Teams) را دوباره راه اندازی کنید و ببینید آیا مشکل شما حل می شود یا خیر.
3] تنظیمات اینترنت را بازنشانی کنید
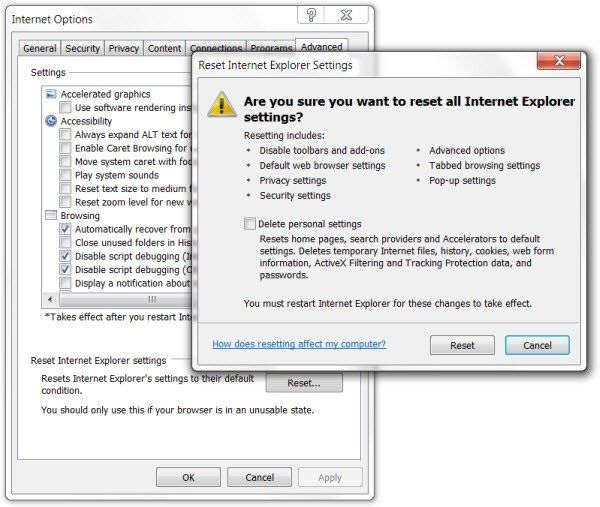
روی(Click) دکمه Start کلیک کنید و در نوار جستجوی کنار آن گزینه Internet Options را تایپ کنید . Enter را بزنید(Hit) !
وقتی پنجره Internet Options باز شد، به تب Advanced بروید و روی Reset کلیک کنید .
با این کار تمام تنظیمات اینترنت شما بازنشانی می شود.
تیم های مایکروسافت(Microsoft Teams) را باز کنید و ببینید که آیا به شما اجازه می دهد به طور معمول وارد شوید. باید!
Hope it helps!
Related posts
Fix Microsoft Teams Error caa70004 در Windows 11/10
چگونه به رفع Microsoft Teams Error Code CAA301F7
سازمان شما این device Error 135011 - Microsoft Teams را غیرفعال کرده است
چگونه برای اضافه کردن Zoom به Microsoft Teams
نحوه نصب Microsoft Teams در Linux and macOS
Microsoft Teams به روز رسانی به طور خودکار
نحوه توقف Microsoft Teams از باز کردن به طور خودکار در Startup
نحوه بازگرداندن Teams and Channels حذف شده در Microsoft Teams
Fix Microsoft Teams شماره memory and CPU بالا memory and CPU
Microsoft Teams Free version یک جایگزین عالی برای شل شدن است
چگونه به ستایش کسی که در Microsoft Teams در کار خود به خوبی انجام
ثابت: Microsoft Teams نمی تواند بار و یا ارسال تصاویر در چت
اوه چیزی خطا اشتباه در Microsoft Teams رفت
تأیید هویت مدرن، Status code 4c7 - Microsoft Teams error
Best Project Management apps برای Microsoft Teams
Microphone در Microsoft Teams در Windows 10 کار نمی کند
شما از دست رفته، از مدیر خود درخواست کنید تا Microsoft Teams را فعال کنید
Video sharing توسط مدیر در Microsoft Teams غیر فعال
Zoom vs Microsoft Teams VS Google Meet vs Skype
Fix Microsoft Teams Call Queues کار نمی کند
