نحوه دانلود ویدیوهای یوتیوب در لپ تاپ/کامپیوتر
گاهی اوقات، اگر اتصال اینترنت ناپایدار دارید یا میخواهید ویدیوها را بهصورت آفلاین تماشا کنید، دانلود ویدیوهای YouTube مورد علاقهتان بر روی لپتاپ یا رایانه شخصی میتواند گزینه خوبی باشد. وقتی ویدیوهای یوتیوب(YouTube) را دانلود میکنید، میتوانید به راحتی آنها را بدون تماشای تبلیغات مزاحم یا منتظر بافر کردن، بهصورت آفلاین تماشا کنید. با این حال، پلتفرم یوتیوب(YouTube) به شما اجازه دانلود مستقیم ویدیوها را در رایانه خود نمی دهد. و اینجاست که ابزارها و برنامه های شخص ثالث وارد عمل می شوند. چندین نرم افزار شخص ثالث وجود دارد که می تواند به شما کمک کند هر ویدیوی YouTube(YouTube) را بدون زحمت دانلود کنید. علاوه بر این، اگر میخواهید YouTube را دانلود کنید، وبسایتهای دانلود ویدیوی زیادی وجود دارد(YouTube)فیلم بدون هیچ نرم افزاری بنابراین، برای کمک به شما، راهنمایی داریم که میتوانید برای دانلود ویدیوهای YouTube در رایانه شخصی خود دنبال کنید.(download YouTube videos on your PC.)

How to download YouTube videos on a Laptop/PC
نحوه دانلود رایگان ویدیوهای یوتیوب(How to Download YouTube Videos for Free)
ما چند نرمافزار شخص ثالث رایگان را فهرست میکنیم که میتوانید از آنها برای دانلود ویدیوهای YouTube مورد علاقه خود استفاده کنید(free third-party software that you can use to download your favorite YouTube videos) . می توانید یکی از نرم افزارهای زیر را بر روی کامپیوتر یا لپ تاپ خود نصب کنید:
1. دانلود کننده ویدیو 4K(1. 4K Video Downloader)
دانلودر ویدیوی 4K یک نرم افزار دانلود رایگان ویدیو چند منظوره است که می توانید برای دانلود ویدیوهای یوتیوب(YouTube) از آن استفاده کنید . علاوه بر این، میتوانید فریمها را از ویدیو(extract frames from video) ، صدا از ویدیو استخراج کنید، ویدیوها را به فرمت MP3 تبدیل کنید و حتی صدا و فیلمها را از اینستاگرام(Instagram) دانلود کنید. اگر می خواهید ویدیوهای YouTube را به صورت رایگان بر روی لپ تاپ دانلود کنید، این مراحل را (YouTube)دنبال کنید(Follow) .
1. اولین قدم این است که دانلودر ویدیوی 4K را(4K video downloader) بر روی لپ تاپ یا رایانه شخصی خود دانلود و نصب کنید.
2. پس از نصب موفق نرم افزار(successfully installing the software) بر روی سیستم خود، آن را راه اندازی کنید.
3. اکنون، باید لینک ویدیوی YouTube را(copy the link to the YouTube video) که میخواهید دانلود کنید، کپی کنید. در مرورگر وب خود به YouTube.com بروید و ویدیو را جستجو کنید.(Navigate to YouTube.com)
4. روی Video کلیک کنید و سپس روی دکمه Share در پایین کلیک کنید.

5. روی COPY در کنار آدرس URL(URL) ویدیو ضربه بزنید تا پیوند ویدیوی YouTube را(copy the link of the YouTube video) که میخواهید دانلود کنید کپی کنید.

6. صفحه مرورگر خود را به حداقل برسانید و نرم افزار دانلودر ویدیوی 4K را باز کنید.
7. روی دکمه Paste Link از گوشه سمت چپ بالای صفحه کلیک کنید.

8. نرم افزار به طور خودکار لینک ویدیوی یوتیوب(YouTube) را بازیابی می کند .
9. اکنون می توانید با انتخاب گزینه های روی صفحه نمایش خود ، کیفیت فیلم را تغییر دهید . (change the video quality)ما به شما توصیه می کنیم که بالاترین کیفیت را انتخاب کنید تا بهترین تجربه را داشته(choose the highest quality to get the best experience) باشید . اما، لطفا توجه داشته باشید که انتخاب با بالاترین کیفیت برای دانلود ویدیو کمی زمان می برد.
10. پس از انتخاب کیفیت ویدیو، می توانید انتخاب کنید که آیا می خواهید صدا را از ویدیو استخراج کنید یا می خواهید کل ویدیو را دانلود کنید. روی(Click) منوی کشویی کنار Download the Video در بالا کلیک کنید تا گزینه دلخواه خود را انتخاب کنید.
11. اکنون، می توانید با کلیک بر روی منوی کشویی در کنار فرمت، فرمت ویدئو را انتخاب کنید . (select the Video Format)با این حال، توصیه می کنیم فیلم ها را با فرمت MP4(Videos in MP4) دانلود کنید زیرا با هر دستگاهی سازگار هستند و کیفیت بسیار مناسبی دارند.

12. برای انتخاب مکانی که می خواهید ویدیوی YouTube(YouTube) خود را در رایانه شخصی یا لپ تاپ خود ذخیره کنید، روی Choose در کنار پیوند ویدیو در پایین کلیک کنید .
13. در نهایت بر روی دکمه دانلود(Download) در پایین پنجره صفحه کلیک کنید تا ویدیو در مکان دلخواه شما دانلود شود.

تمام است و دانلود کننده ویدیوی 4K به طور خودکار ویدیو را دانلود کرده و در مکان انتخابی شما در سیستم شما ذخیره می کند. پس از اتمام دانلود، می توانید به مکان انتخابی بروید و ویدیو را از آنجا پخش کنید. با این حال، اگر میخواهید ویدیوهای YouTube(YouTube) بیشتری را با همان فرمت دانلود کنید، میتوانید حالت هوشمند را در نرمافزار انتخاب کنید تا تنظیمات برگزیده دانلود شما ذخیره شود. به این ترتیب می توانید بدون نیاز به تغییر تنظیمات فرمت در زمان صرفه جویی کنید.
همچنین بخوانید: (Also Read:) رفع بارگیری ویدیوهای YouTube اما پخش نشدن ویدیوها(Fix YouTube Videos loading but not playing videos)
2. VLC Media Player
پخش کننده رسانه VLC جایگزین دیگری است که اگر می خواهید ویدیوهای YouTube را روی لپ تاپ یا رایانه شخصی خود بارگیری کنید، می توانید از آن استفاده کنید. علاوه بر این، پخش کننده رسانه VLC یک پخش کننده ویدیوی منبع باز برای رایانه های شخصی ویندوز(Windows) یا MAC است. با استفاده از این ابزار می توانید هر فرمت فایل چندرسانه ای را پخش کنید. پخش کننده رسانه VLC می تواند به شما کمک کند ویدیوهای (VLC)YouTube مورد علاقه خود را با هر فرمتی دانلود کنید. برخی از کاربران ممکن است قبلاً یک پخش کننده رسانه VLC روی سیستم خود نصب کرده باشند. برای استفاده از پخش کننده رسانه VLC(VLC) برای دانلود ویدیوهای YouTube(YouTube) می توانید این مراحل را دنبال کنید .
1. اگر قبلاً آن را روی رایانه شخصی خود ندارید، اولین قدم این است که پخش کننده رسانه VLC را دانلود کنید. (VLC)برای دانلود ابزار می توانید روی لینک های ذکر شده در زیر کلیک کنید.
- Download For Windows PC/Laptop
- دانلود برای MAC(Download For MAC)
2. پس از دانلود مدیا پلیر VLC ، آن را بر روی سیستم خود (VLC)نصب( Install) کنید.
3. اکنون در مرورگر وب خود به YouTube.com بروید و ویدیویی را که دوست دارید دانلود کنید جستجو کنید.(YouTube.com)
4. بر روی دکمه اشتراک گذاری(Share button) در زیر ویدیو کلیک کنید.

5. روی COPY در کنار آدرس URL(URL) ویدیو ضربه بزنید.

6. اکنون VLC Media Player(launch the VLC Media Player) را اجرا کرده و از منوی بالا بر روی Media کلیک کنید(click ) .
7. از منو، روی Open Network Stream کلیک کنید .

8. لینک ویدیوی یوتیوبی را(Paste the link of the YouTube video) که می خواهید دانلود کنید در کادر متنی قرار دهید و از پایین روی دکمه Play کلیک کنید(Play button) .
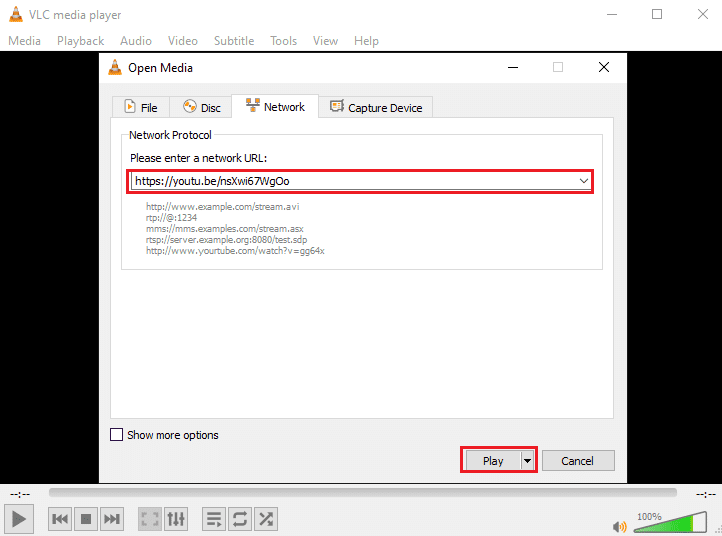
9. پس از شروع پخش ویدیوی شما در پخش کننده رسانه VLC ، روی تب Tools کلیک(Tools tab) کرده و Codec Information را انتخاب کنید(select Codec Information) .
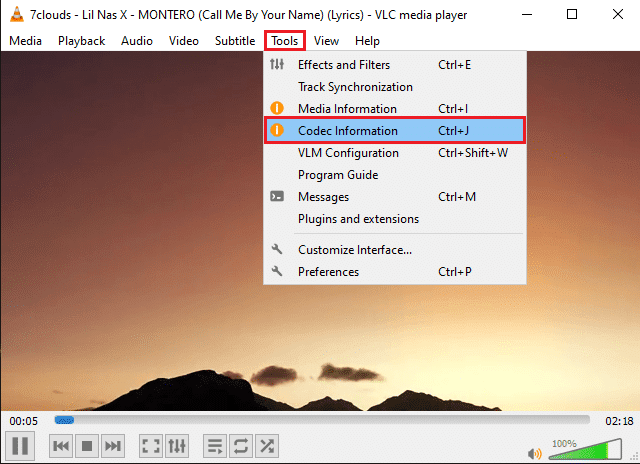
10. یک پنجره جدید ظاهر می شود. در اینجا، متن را(copy the text) از قسمت Location در پایین پنجره کپی کنید.

11. مرورگر وب خود را باز کنید، متن را در نوار آدرس URL(paste the text in the URL address bar) قرار دهید و اینتر را بزنید.
12. در نهایت، روی ویدیوی در حال پخش کلیک (video playing)راست(right-click) کرده و روی «ذخیره ویدیو به عنوان»(‘Save video as’) کلیک کنید تا ویدیو در سیستم شما دانلود شود.

پخش کننده رسانه VLC به طور خودکار ویدیوی شما را با کیفیت پیش فرض 1080p دانلود می کند. شما نمی توانید ویدیو را با وضوح بالاتر دانلود کنید. یکی از اشکالات پخش کننده رسانه VLC این است که نمی توانید ویدیوی خود را به فرمت فایل دیگری تبدیل کنید.
3. WinXYoutube Downloader
Winx YouTube downloader برنامه ای از WinX است که دارای مجموعه کاملی از برنامه ها برای دانلود ویدیو از منابع مختلف است. WinX YouTube Downloader یک نرم افزار عالی است اگر می خواهید ویدیوهای YouTube را با کمک مرورگر کروم(Chrome) بر روی لپ تاپ دانلود کنید .
1. WinX YouTube Downloader را دانلود و بر روی سیستم خود نصب کنید. برای دانلود ابزار می توانید روی لینک های ذکر شده در زیر کلیک کنید:
- دانلود برای کاربران ویندوز(Download For Windows users)
- دانلود برای کاربران MAC(Download For MAC users)
2. پس از نصب موفقیت آمیز نرم افزار بر روی سیستم خود، ابزار را اجرا کنید و از گوشه سمت چپ بالای صفحه بر روی " افزودن URL" کلیک کنید.(Add URL’)
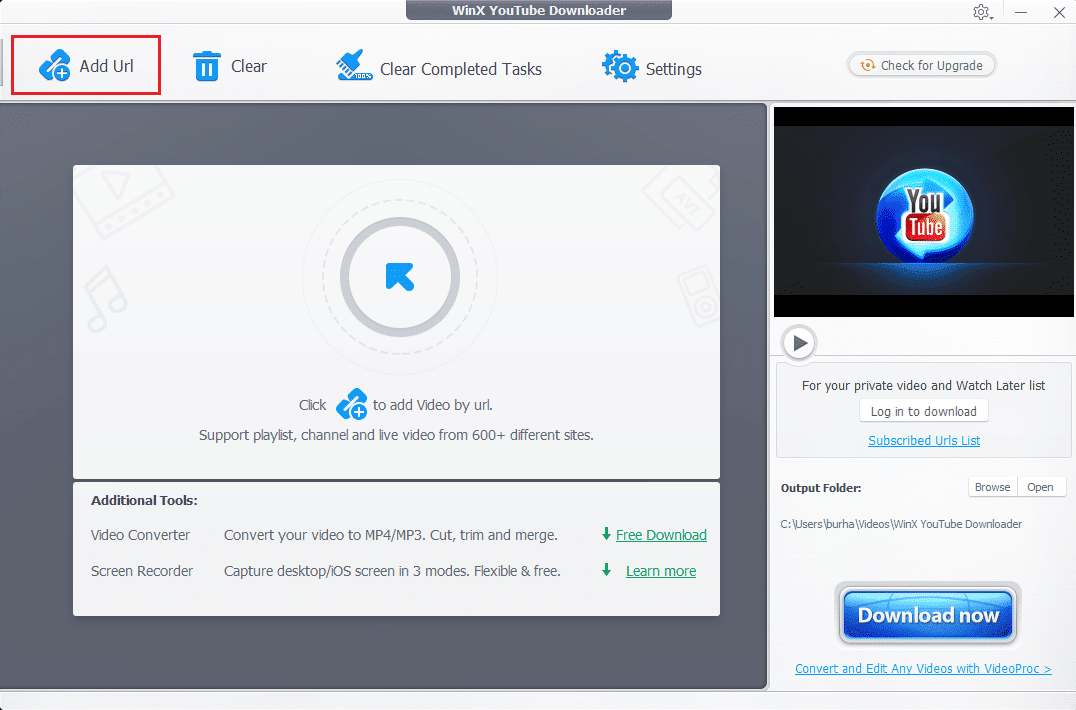
3. مرورگر وب خود را باز کنید و به YouTube.com بروید(navigate to YouTube.com) . ویدیویی را که می خواهید دانلود کنید پیدا کنید و روی آن کلیک کنید.
4. بر روی دکمه اشتراک گذاری(Share button) در زیر ویدیو کلیک کنید.

5. روی COPY کنار آدرس پیوند در پایین کلیک کنید.

6. اکنون به WinX YouTube downloader برگردید و پیوند YouTube را(paste the YouTube link) در کادر متنی قرار دهید.
7. بر روی دکمه Analyze کلیک کنید.

8. می توانید فرمت فایل ویدیو را از بین گزینه ها انتخاب کنید. فرمت فایل(File Format) را انتخاب کنید و روی «دانلود ویدیوهای انتخاب شده»(‘Download Selected Videos’) در پایین سمت راست صفحه کلیک کنید.

9. در نهایت بر روی دکمه Download Selected Videos کلیک کنید تا دانلود ویدیوهای یوتیوب(YouTube) شروع شود .

خودشه؛ ویدیوی شما به طور خودکار در سیستم شما دانلود می شود. علاوه بر این، اگر نسخه پولی ابزار را انتخاب کنید، می توانید ویدیوهای YouTube خود را به فرمت MP3 تبدیل کنید .
همچنین بخوانید: (Also Read:) 5 راه برای رفع عدم صدا در یوتیوب(5 Ways to Fix No Sound on YouTube)
نحوه دانلود ویدیوهای یوتیوب بر روی لپ تاپ بدون هیچ نرم افزاری(How to Download YouTube Videos on Laptop without any Software)
A. استفاده از وب سایت Yt1s(A. Using Yt1s website)
اگر نمیخواهید هیچ نرمافزار یا ابزار شخص ثالثی را برای دانلود ویدیوهای YouTube(YouTube) دانلود و نصب کنید ، میتوانید از وبسایتهای دانلود رایگان ویدیوهای YouTube که از طریق اینترنت در دسترس هستند استفاده کنید. (YouTube)یکی از این وبسایتها Yt1s.com است که به شما امکان میدهد ویدیوهای YouTube را با کپی پیست کردن آدرس لینک ویدیو دانلود کنید. اگر نمی دانید چگونه ویدیوهای YouTube را در لپ تاپ خود به صورت آنلاین بارگیری کنید، این مراحل را دنبال کنید.(how to download YouTube videos on your laptop online.)
1. مرورگر کروم(Chrome) خود را باز کنید و به وب سایت yt1s.com بروید(yt1s.com) .
2. اکنون YouTube.com را در تب بعدی باز کنید و ویدیویی را که می خواهید دانلود کنید پیدا کنید.
3. روی ویدیو(video) کلیک کنید و روی دکمه اشتراک گذاری(Share button) در پایین ضربه بزنید.

4. روی COPY در کنار آدرس لینک ویدیو کلیک کنید.

5. به YT1s.com برگردید و پیوند ویدیو را(paste the video link) در کادر متنی در وسط قرار دهید.
6. پس از چسباندن لینک، روی دکمه Convert کلیک کنید.

7. اکنون می توانید با کلیک بر روی منوی کشویی کنار کیفیت فیلم، کیفیت فیلم را انتخاب کنید. توصیه می کنیم برای دریافت بهترین ویدیوی یوتیوب(YouTube) به سراغ بالاترین کیفیت ویدیو بروید.
8. پس از انتخاب کیفیت ویدیو، روی «دریافت پیوند» کلیک کنید. ( ‘Get a link.’ )
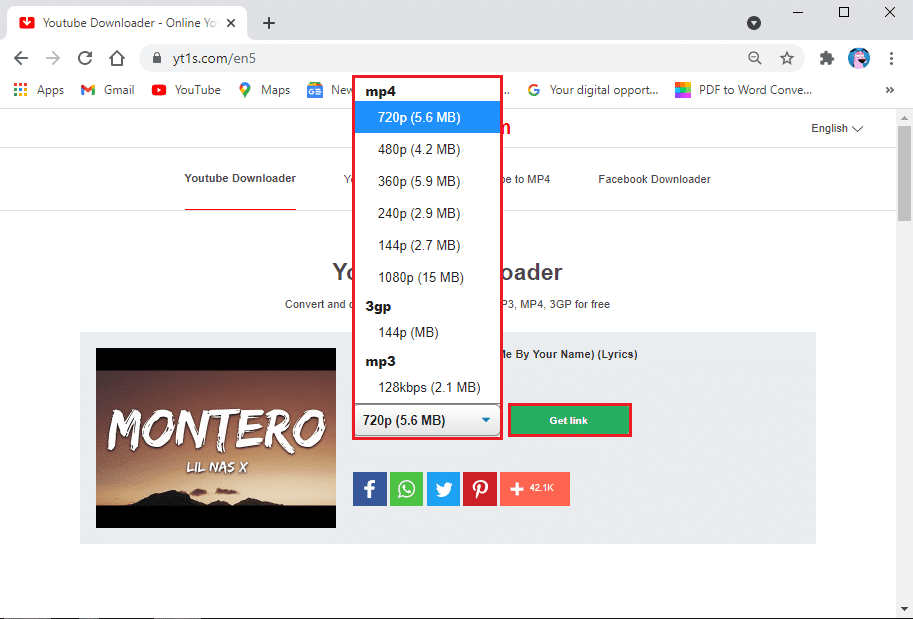
9. در نهایت بر روی دکمه دانلود کلیک کنید( Download button) تا ویدیو بر روی کامپیوتر یا لپ تاپ شما دریافت شود.
می توانید ویدیوی دانلود شده خود را در پوشه دانلودهای اخیر در رایانه خود مشاهده کنید.
ب. استفاده از YouTube Premium برای دانلود ویدیوها(B. Using YouTube Premium to download videos)
از طرف دیگر، اگر نمیخواهید از نرمافزار شخص ثالث استفاده کنید، میتوانید یک YouTube Premium را نیز انتخاب کنید . اشتراک YouTube (YouTube) Premium به شما امکان می دهد ویدیوهای YouTube را در خود پلتفرم YouTube بارگیری کنید . (YouTube)بعداً میتوانید ویدیوهای YouTube را بهصورت آفلاین بدون نیاز به اتصال به اینترنت تماشا کنید.
وقتی YouTube Premium را دریافت کردید، تنها کاری که باید انجام دهید این است که هر ویدیویی را پخش کنید و روی دکمه دانلود(Download) در زیر ویدیو کلیک کنید. کیفیت ویدیو را انتخاب کنید، و تمام. شما به راحتی می توانید ویدیو را در هر زمان به صورت آفلاین تماشا کنید. می توانید در بخش حساب کاربری یا کتابخانه خود به ویدیو دسترسی داشته باشید. با این حال، مطمئن شوید که برای تماشای آفلاین ویدیوها به حساب Google خود وارد شده اید. (Google)تنها اشکال استفاده از این روش این است که نمی توانید ویدیوی YouTube را روی رایانه شخصی یا لپ تاپ خود دانلود کنید.(cannot download the YouTube video on your PC or laptop.)
سوالات متداول (سؤالات متداول)(Frequently asked questions (FAQs))
Q1. چگونه می توانم یک ویدیوی YouTube را روی لپ تاپ خود دانلود کنم؟(Q1. How do I download a YouTube video onto my laptop?)
میتوانید ویدیوهای YouTube را با استفاده از نرمافزار و ابزارهای شخص ثالث که برای استفاده رایگان هستند، روی لپتاپ خود دانلود کنید. تعدادی از این ابزارها عبارتند از WinX YouTube downloader، VLC media player و 4K downloader. برای استفاده از این نرم افزار برای دانلود ویدیوهای YouTube(YouTube) بر روی لپ تاپ خود می توانید راهنمای ما را در بالا بررسی کنید.
Q2. چگونه می توانم ویدیو را از یوتیوب دانلود کنم؟(Q2. How can I download the video from YouTube?)
برای دانلود ویدیوها از YouTube ، به یک نرمافزار یا ابزار شخص ثالث نیاز دارید، زیرا YouTube به کاربران به دلیل ادعاهای حق نسخهبرداری به کاربران اجازه نمیدهد مستقیماً ویدیوها را از پلتفرم خود دانلود کنند. با این حال، همیشه برای همه چیز راه حلی وجود دارد، می توانید از نرم افزارهایی مانند پخش کننده رسانه VLC ، دانلودر ویدیوی 4K و دانلودر یوتیوب WinX(WinX YouTube) برای دانلود ویدیوهای یوتیوب(YouTube) در سیستم خود استفاده کنید.
Q3. چگونه می توانم ویدیوهای YouTube را بدون نرم افزار روی لپ تاپ خود بارگیری کنم؟(Q3. How can I download YouTube videos to my laptop without the software?)
اگر میخواهید بدون استفاده از نرمافزار ویدیوهای یوتیوب(YouTube) را روی لپتاپ خود دانلود کنید، میتوانید از وبسایتهای دانلود ویدیو استفاده کنید که به شما امکان میدهند لینک ویدیوی YouTube(YouTube) را روی پلتفرم خود کپی پیست کنید تا ویدیو را به صورت غیر مستقیم دانلود کنید. یکی از این وب سایت ها Yt1s.com است که به شما امکان می دهد ویدیوهای YouTube را بدون استفاده از نرم افزار شخص ثالث دانلود کنید. مرورگر وب خود را راه اندازی کنید و برای دانلود ویدیوها به Yt1s.com بروید .(Yt1s.com)
Q4. چگونه می توانم با استفاده از لپ تاپ ویدیوهای YouTube را در Google Chrome بارگیری کنم؟(Q4. How can I download YouTube videos in Google Chrome using a laptop?)
برای بارگیری ویدیوهای YouTube(YouTube videos) در Google Chrome ، میتوانید اشتراک YouTube Premium را انتخاب کنید که به شما امکان میدهد ویدیوهای YouTube(YouTube videos) را بارگیری کنید ، که بعداً میتوانید به صورت آفلاین تماشا کنید. میتوانید به ویدیوهایی که در YouTube دانلود میکنید در بخش کتابخانه یا حساب خود دسترسی داشته باشید.
توصیه شده:(Recommended:)
- چگونه ویدیوهای یوتیوب را روی موبایل یا دسکتاپ حلقه کنیم(How to Loop YouTube Videos on Mobile or Desktop)
- نحوه غیرفعال کردن "ویدئو متوقف شده". به تماشای YouTube ادامه دهید(How to Disable ‘Video paused. Continue watching’ on YouTube)
- چگونه از تلفن اندرویدی خود به ایکس باکس وان ارسال کنید(How to Cast to Xbox One from your Android Phone)
- عدم یافتن ویدیو با فرمت پشتیبانی شده و نوع MIME را برطرف کنید(Fix No Video with Supported Format and MIME type found)
امیدواریم این راهنما مفید بوده باشد و توانسته باشید download YouTube videos on a Laptop/PC . اگر هنوز سؤالی در مورد این مقاله دارید، در بخش نظرات از آنها بپرسید.
Related posts
رفع نشدن پخش خودکار YouTube
Fix Discord Go Live ظاهر می شود
چگونه YouTube Dark Mode را فعال کنیم
Fix League از Legends Black Screen در Windows 10
Unblock YouTube وقتی Blocked در Offices، Schools or Colleges؟
نحوه تنظیم وضوح گزینه های راه اندازی TF2
نحوه فعال کردن یا Disable JavaScript در Browser شما
چگونه به Fix Dev Error 6068 (بالا 14 Ways)
نحوه بازی Chess Titans در ویندوز 10
چگونه به Mass Unsubscribe YouTube Channels در هنگامی که
نحوه نصب یا حذف OneDrive در Windows 10
Fix Error TVAPP-00100 در Xfinity Stream
چگونه وضعیت تیم های مایکروسافت را در دسترس نگه داریم
Fix Fallout 76 Disconnected از Server
چگونه به Fix Steam به دانلود بازی
نحوه ایجاد دسکتاپ مینیمالیستی در ویندوز 10
نحوه تعمیر دستگاههای عدم شناسایی iCUE (موتور ابزار Corsair)
Fix League از Legends Frame Drops
2 Ways به Cancel YouTube Premium Subscription
چگونه برای بازگرداندن Old YouTube Layout (2021)
