استفاده از Driver Verifier برای رفع خطاهای صفحه آبی مرگ (BSOD).
تأیید کننده درایور(Driver) یک ابزار ویندوز است که به طور ویژه برای شناسایی اشکالات درایور دستگاه طراحی شده است. این به ویژه برای یافتن درایورهایی که باعث خطای صفحه آبی(Blue Screen) مرگ ( BSOD(Death) ) شده اند استفاده می شود . (BSOD)استفاده از تأیید کننده درایور(Driver) بهترین روش برای محدود کردن علل خرابی BSOD است.(BSOD)

استفاده از Driver Verifier برای رفع خطاهای (BSOD)صفحه آبی(Blue Screen) مرگ ( BSOD(Death) ).
تأیید کننده درایور(Driver) تنها زمانی مفید است که بتوانید به طور معمول در حالت امن وارد ویندوز(Windows) خود شوید زیرا در حالت ایمن اکثر درایورهای پیش فرض بارگیری نمی شوند. بعد، مطمئن شوید که یک نقطه بازیابی سیستم(System Restore) ایجاد کرده اید .
مهم: (IMPORTANT:) مطمئن(Make) شوید که تأیید کننده راننده را پس از پایان استفاده از حالت ایمن خاموش کرده اید. از حالت امن، cmd را با حقوق مدیریت باز کنید و دستور " verifier /reset " (بدون نقل قول) را تایپ کنید و سپس اینتر را بزنید تا تایید کننده راننده متوقف شود.
قبل از حرکت به جلو مطمئن شوید که Minidumps فعال است. خب(Well) ، Minidump فایلی است که اطلاعات مهم در مورد خرابی ویندوز را ذخیره می کند. (Windows)به عبارت دیگر، هر زمان که سیستم شما از کار بیفتد، رویدادهای منجر به آن خرابی در فایل minidump (DMP) ذخیره می شود(minidump (DMP) file) . این فایل در تشخیص
سیستم شما حیاتی است و می تواند به صورت زیر فعال شود:
آ. Windows Key + R را فشار دهید سپس sysdm.cpl را تایپ کرده و اینتر را بزنید.

ب تب Advanced(Advanced tab) را انتخاب کرده و در قسمت Startup and Recovery روی Settings کلیک کنید .
ج مطمئن شوید که تیک گزینه Automatically Restart را بردارید.
د اکنون Small memory dump (256 KB) را در قسمت Write debugging information header انتخاب کنید.

ه. اگر از ویندوز 10(Windows 10) استفاده می کنید، از حذف خودکار(Automatic) حافظه استفاده کنید.
f. در نهایت(Finally) ، مطمئن شوید که دایرکتوری Small dump به عنوان (Small)%systemroot%\Minidump
g کامپیوتر خود را مجددا راه اندازی کنید.
استفاده از Driver Verifier برای رفع خطاهای Blue Screen of Death ( BSOD ):
1. وارد ویندوز خود شوید و cmd را در نوار جستجو تایپ کنید.
2. سپس روی آن کلیک راست کرده و Run as Administrator را انتخاب کنید. (Run as Administrator.)"
3. حالا دستور زیر را در cmd تایپ کنید و اینتر را بزنید:
verifier
4. کادر Create custom settings (برای توسعه دهندگان کد)(Create custom settings(for code developers)) را علامت بزنید و سپس روی Next کلیک کنید.(Next.)

5. همه چیز را به جز شبیه سازی تصادفی منابع کم( Randomized low resources simulation) و بررسی انطباق DDI(DDI compliance checking) انتخاب کنید.
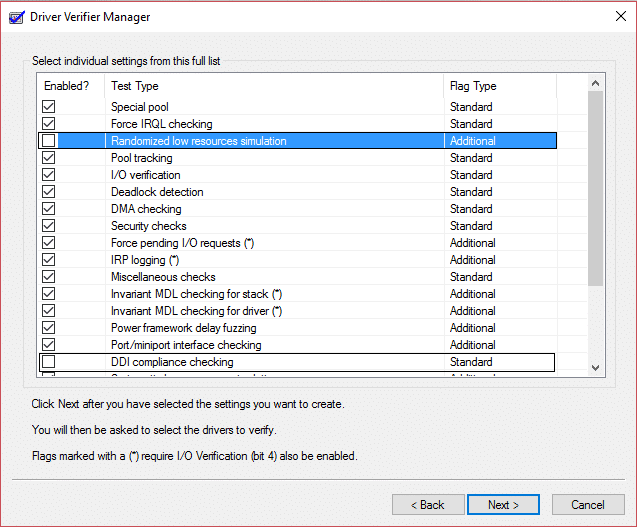
6. در مرحله بعد، کادر " انتخاب نام درایورها از لیست(Select driver names from a list) " را انتخاب کرده و روی Next کلیک کنید.

7.همه درایورها را انتخاب کنید به جز درایورهایی که مایکروسافت ارائه کرده است.(Microsoft.)
8. در نهایت، روی Finish کلیک کنید تا تایید کننده درایور اجرا شود.
9. با تایپ دستور زیر در admin cmd مطمئن شوید که درایور تایید کننده در حال اجرا است:
verifier /querysettings
10.اگر تایید کننده در حال اجرا باشد، لیستی از درایورها را برمی گرداند.
11.اگر تایید کننده درایور دوباره اجرا نمی شود، آن را با دنبال کردن مراحل بالا اجرا کنید.
12. کامپیوتر خود را مجددا راه اندازی کنید و تا زمانی که از کار بیفتد به استفاده از سیستم خود ادامه دهید. اگر تصادف توسط چیزی خاص ایجاد شده است، مطمئن شوید که این کار را مکرر انجام دهید.
توجه: (Note:) هدف اصلی(Main Objective) مرحله فوق این است که می خواهیم سیستم ما از کار بیفتد زیرا تأیید کننده راننده به رانندگان استرس وارد می کند و گزارش کاملی از تصادف ارائه می دهد. اگر سیستم شما خراب نمی شود، اجازه دهید تائید کننده درایور 36 ساعت قبل از توقف آن کار کند.
13. در نهایت، هنگامی که استفاده از تأیید کننده درایور را در حالت امن به پایان رساندید. (منوی بوت پیشرفته قدیمی را از اینجا فعال کنید).
14. cmd را با سمت راست admin باز کنید و verfier /reset را تایپ کنید و enter را بزنید.
15. تمام انگیزه مراحل بالا این است که می خواهیم بدانیم کدام راننده BSOD ( صفحه آبی(Blue Screen) مرگ ) را ایجاد می کند.(Death)
16. هنگامی که خطا را با موفقیت در فایل dump حافظه ثبت کردید (در صورت خرابی رایانه شخصی شما به طور خودکار انجام می شود)، فقط برنامه ای به نام BlueScreenView را دانلود و نصب کنید .
17. فایل های Minidump یا Memory dump خود را از C:\Windows\Minidump یا C:\Windows (با پسوند(.dmp extension) dmp. ) در BlueScreenView بارگذاری کنید.(BlueScreenView.)
18. در مرحله بعد، اطلاعات مربوط به اینکه کدام درایور باعث ایجاد مشکل شده است را دریافت خواهید کرد، فقط درایور را نصب کنید و مشکل شما برطرف خواهد شد.

19. اگر در مورد درایور خاصی اطلاعات ندارید، در گوگل جستجو کنید تا در مورد آن بیشتر بدانید.
20. برای ذخیره تمام تغییرات، کامپیوتر خود را مجددا راه اندازی کنید.
خطاهایی که می تواند توسط Driver Verifier(Driver Verifier) برطرف شود :
DRIVER_VERIFIER_DETECTED_VIOLATION ( تأیید کننده درایور نقض شناسایی(Driver Verifier Detected Violation) شد )
KERNEL_SECURITY_CHECK_FAILURE ( شکست بررسی امنیت هسته(Kernel Security Check Failure) )
DRIVER_VERIFIER_IOMANAGER_VIOLATION ( نقض تأییدکننده درایور Iomanager(Driver Verifier Iomanager Violation) )
DRIVER_CORRUPTED_EXPOOL ( درایور خراب شده Expool(Driver Corrupted Expool) )
DRIVER_POWER_STATE_FAILURE (نقص وضعیت برق راننده)(DRIVER_POWER_STATE_FAILURE (Driver Power State Failure))
KMODE_EXCEPTION_NOT_HANDLED ( خطای (Error)استثنای KMODE(KMODE Exception) رسیدگی نشد )
خطای NTOSKRNL.exe در صفحه آبی(NTOSKRNL.exe Blue Screen) مرگ ((Death) BSOD )(BSOD) .
خوب، این پایان راهنمای « استفاده از تأییدکننده درایور برای رفع خطاهای صفحه آبی مرگ (BSOD)(Using Driver Verifier to fix Blue Screen of Death (BSOD) errors) » است، اما اگر هنوز در مورد این مشکل سؤالی دارید، در بخش نظرات از آنها بپرسید.
Related posts
صفحه آبی مرگ BSOD خیلی سریع در ویندوز راه اندازی مجدد می شود؟
چگونه برای تعمیر Orange Screen از Death در Windows 11/10
Fix Ntfs.sys BSOD Error در Windows 10 شکست خورد
رایگان Fake Blue Screen از Death generator برنامه های Windows 10
Fix hardlock.sys Blue Screen از Death error در Windows 11/10
Fix c000021A Fatal System Error در Windows 10
SYSTEM_SERVICE_EXCEPTION (ks.sys) BSOD error بر روی ویندوز 10
Fix SYSTEM_SERVICE_EXCEPTION (xxxx.sys) Blue Screen از Death خطاها
Fix VIDEO_DXGKRNL_FATAL_ERROR در Windows 11/10
Fix HYPERVISOR_ERROR Blue Screen در Windows 10
SYSTEM THREAD EXCEPTION NOT HANDLED (Ldiagio.sys) BSOD
Fix EVENT TRACING FATAL ERROR Blue screen خطا در Windows PC
چگونه به رفع Tcpip.sys Blue Screen Error در Windows computer
Fix Aksfridge.sys Blue Screen error در Windows 10
Fix Windows Update Error Code 0x8007025D-0x2000C
چه می کند این Windows Error Message mean؟
رفع خطای Ntoskrnl.exe BSOD Blue Screen
Fix KERNEL DATA INPAGE ERROR (Msis.SYS) در Windows 10
Fix FAT FILE SYSTEM (fastfat.sys) Blue Screen در Windows 10
UNEXPECTED_KERNEL_MODE_TRAP error در Windows 11/10
