نحوه اضافه کردن نقل قول ها و مراجع در Word
ارجاع(Referencing) دادن یک چیز برجسته در نوشتار دانشگاهی است. برای ارائه منابع برای کارهای نویسندگان دیگری که در مطالعات خود به آنها اشاره کرده اید، استفاده می شود. در این مقاله، من قصد دارم آموزشی در مورد نحوه اضافه کردن منابع برای مقالات تحقیقاتی در Microsoft Word به اشتراک بگذارم .
خوشبختانه، مایکروسافت ورد(Microsoft Word) دارای یک ویژگی اختصاصی برای اضافه کردن ارجاع به اسناد شما است. بنابراین، برای انجام این کار به هیچ برنامه یا افزونه خارجی نیاز ندارید. می توانید به منابع و مقالات تحقیقاتی خود به سبک های مختلف نقل قول اضافه کنید. بهعلاوه، به شما امکان میدهد منابع مقالات تحقیقاتی را به صورت آنلاین جستجو کنید و سپس مستقیماً آنها را در اسناد خود استناد کنید.
ما نحوه قرار دادن منابع یا استناد به منابع را در پاورپوینت(how to put References or cite Sources in PowerPoint) دیدیم . اکنون اجازه دهید نحوه استفاده از ویژگی Referencing Word را ببینیم .
نحوه اضافه کردن نقل قول(Citations) ها و مراجع(References) در Word
Microsoft Word را راه اندازی کنید و سند خود را باز کنید یا یک سند جدید ایجاد کنید.
سپس، به تب References موجود در نوار ابزار اصلی بروید. (References)در این برگه، بخش استنادات و کتابشناسی(Citations & Bibliography) را خواهید دید .
از اینجا روی گزینه Insert Citation > Add New Source کلیک کنید.
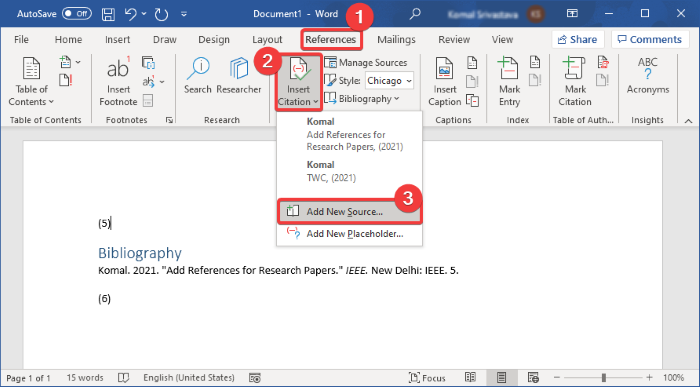
همچنین میتوانید یک سبک(Style) را برای افزودن نقلقولها در قالب مورد نیاز، مانند APA ، شیکاگو(Chicago) ، IEEE ، هاروارد(Harvard) ، MLA و غیره انتخاب کنید.

اکنون، جزئیات مقاله تحقیقاتی را برای اضافه کردن مرجع آن اضافه کنید. می توانید نوع منبع( type of source) (مقاله مجله، کتاب، مجموعه مقالات کنفرانس، وب سایت، منبع الکترونیکی و غیره)، عنوان، نویسنده، سال، صفحات(title, author, year, pages,) و موارد دیگر را وارد کنید. پس از مشخص کردن جزئیات مرجع خود، دکمه OK را فشار دهید.(Press OK)
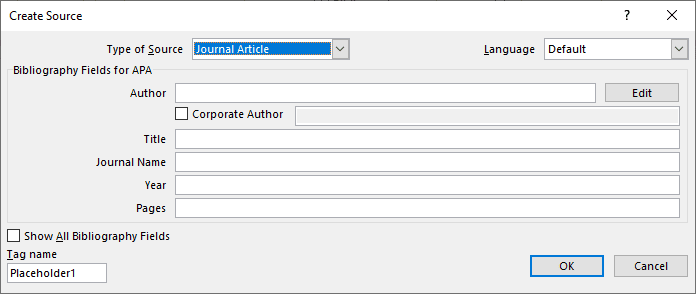
یک مرجع برای مقاله تحقیقاتی به سند شما اضافه می شود. برای فهرست کردن همه منابع و منابع خود در یک بخش اختصاصی کتابنامه(bibliography) یا آثار ذکر شده(works cited) ، روی گزینه کتابشناسی(Bibliography ) کلیک کنید.

اگر می خواهید به طور خودکار برای یک مقاله تحقیقاتی استناد ایجاد کنید، می توانید از ویژگی جستجوی(Search) آن استفاده کنید . این ویژگی اساساً به شما امکان می دهد منابع خود را به صورت آنلاین جستجو کنید و سپس مستقیماً منابع آنها را به سند خود اضافه کنید.
از تب References ، بر روی دکمه جستجو( Search) کلیک کنید که یک پانل جستجو در سمت راست باز می شود. (Search)عنوان کامل مقاله پژوهشی خود را تایپ کرده و دکمه Enter را فشار دهید. مقاله تحقیقاتی شما و نتایج مشابه را دریافت و نمایش می دهد. موردی را که می خواهید استناد کنید انتخاب کنید، روی منوی سه نقطه کلیک کنید و سپس بر روی دکمه Cite ضربه بزنید . این یک استناد به مقاله تحقیقاتی ارجاعی شما در سند Word اضافه می کند.
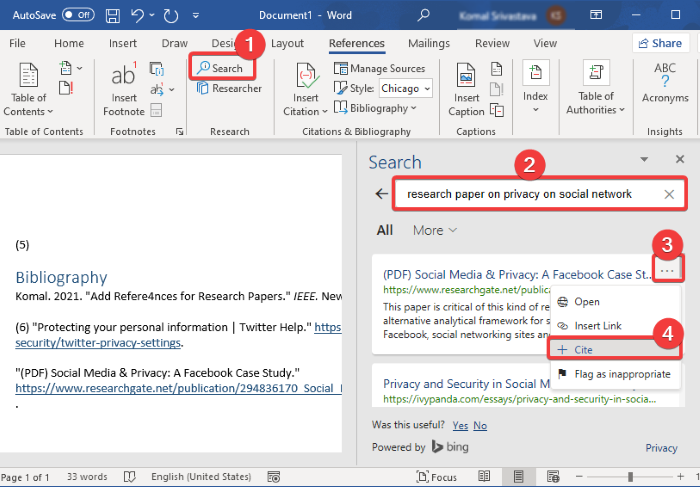
با استفاده از گزینه Manage Sources(Manage Sources) می توانید تمام مراجع و منابعی را که به یک سند اضافه کرده اید مدیریت کنید. این به شما امکان می دهد منابع مورد نیاز را از یک مکان کپی، ویرایش، حذف(copy, edit, delete,) و جستجو کنید.( search)

امیدواریم این راهنما به شما کمک کند تا منابع و استنادهای مقاله تحقیقاتی و سایر منابع را به سند Microsoft Word خود اضافه کنید .
اکنون بخوانید(Now read) : چگونه یک لیست کشویی در Word ایجاد کنیم(How to create a Drop-down List in Word) .
Related posts
چگونه برای اضافه کردن Citations and References در Google Docs
چگونه به استفاده از Rewrite Suggestions در Word برای Web application
Excel، Word or PowerPoint شروع نشد آخرین بار
چگونه برای ایجاد Booklet or Book با Microsoft Word
چگونه به خاموش کردن Paragraph علائم در Microsoft Word
چگونه به ادغام Word Documents
نحوه وارد کردن Text از Word file به Publisher publication
چگونه برای دانلود Page Borders برای Microsoft Word رایگان
چگونه برای وارد کردن Text به یک شکل در Word
چگونه برای قرار دادن Music Notes و Symbols در Word document
چگونه برای وارد کردن یک علامت در Word document
چگونه برای ایجاد Hanging Indent در Microsoft Word and Google Docs
نحوه قرعه کشی در Microsoft Word با استفاده از ابزار Draw Tab
نحوه ایجاد یک لیست کشویی در Word
چگونه می توان یک برگه را در Microsoft Word ایجاد کرد
چگونه یک page landscape را در Word انجام دهیم
چگونه AutoSave and AutoRecover time را در Word تغییر دهید
Fix Error، Bookmark در Microsoft Word تعریف نشده است
Convert Word اسناد به JPG با استفاده از Batch Word به JPG Converter
Word باز می شود اسناد در حالت فقط خواندنی در Windows 10
