از افزونه OneNote Web Clipper Chrome برای یادداشت برداری در حین مرور استفاده کنید
ما روزانه وبسایتهای زیادی را مرور میکنیم و ممکن است برای شما اتفاق افتاده باشد که بخواهید چیزی مهم از یک وبسایت را یادداشت کنید. شاید بخواهید بعداً آن را بخوانید یا فقط آن را برای مرجع خود نگه دارید. در حالی که همیشه می توانید صفحات را نشانه گذاری کنید و بعداً آنها را بخوانید، آیا به ابزار بهتری نیاز دارید؟ OneNote یکی از محبوب ترین برنامه های یادداشت برداری در دسترس بوده است. به دلیل(Due) پشتیبانی چند پلتفرمی، OneNote به طور گسترده پذیرفته شده است. و اکنون یادداشت برداری فوری با افزونه OneNote Web Clipper برای Chrome از مایکروسافت(Microsoft) آسان تر شده است. OneNote Web Clipper یک برنامه افزودنی کروم است(Chrome Extension)که به شما امکان می دهد فوراً یادداشت برداری کنید و بریده ها را از هر صفحه وب در حساب مایکروسافت(Microsoft Account) خود ذخیره کنید .
برنامه افزودنی Chrome Web Clipper OneNote(OneNote Web Clipper Chrome Extension)
این افزونه Chrome(Chrome Extension) افزونهای برای قابلیتهای یادداشتبرداری OneNote برای Chrome است. این نه تنها یادداشت برداری را آسان می کند، بلکه اطمینان می دهد که می توانید یادداشت های خود را بعداً در هر کجا بخوانید. من قبلاً مقالات و صفحات وب را برای مطالعه بعدی و مرجع بعدی نشانک می کردم. اما گاهی اوقات من کل صفحه وب را نمی خواهم، بنابراین این برنامه افزودنی به من کمک زیادی کرد. برای شروع، پس از نصب افزونه، باید با حساب مایکروسافت(Microsoft) خود وارد شوید. حساب مایکروسافت(Microsoft Account) مورد نیاز است تا یادداشت های شما با حساب شما همگام شوند و در همه جا در دسترس باشند.
پس از اتمام کار، یادداشت برداری بسیار آسان است و از رویکردی ساده پیروی می کند. به مقاله/وبلاگ یا وب سایتی بروید که می خواهید از آن یادداشت برداری کنید. روی نماد OneNote در کنار نوار آدرس کلیک کنید. و بارگیری تمام عناصر کمی طول می کشد. سپس می توانید از بین چهار حالت مختلف یادداشت برداری موجود را انتخاب کنید. ما هر حالت را به طور مفصل به شرح زیر مورد بحث قرار داده ایم.
صفحه کامل
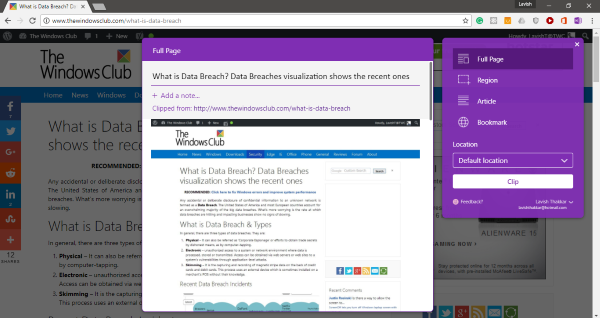
این حالت می تواند یک یادداشت با یک تصویر کامل از صفحه وب که در آن گنجانده شده است ایجاد کند. این حالت زمانی مفید است که عجله دارید و در موقعیتی نیستید که چیزهای مورد نیاز خود را مرتب کنید. به غیر از اسکرین شات تمام قد، می توانید یادداشت های سفارشی اضافه کنید. همچنین، می توانید یک عنوان سفارشی را ویرایش و اضافه کنید و کارتان تمام است.
منطقه
حالت منطقه به شما امکان می دهد بخش خاصی از صفحه را ثبت کنید. میتوانید ناحیهای را که میخواهید عکس بگیرید، مشابه ابزار snipping انتخاب کنید. این حالت زمانی مفید است که شما فقط یک بخش و نه صفحه کامل را می خواهید. مشابه صفحه کامل(Full Page) ، میتوانید عنوان سفارشی و یادداشتهای سفارشی را به اسکرین شات عکسبرداری اضافه کنید.
نشانک
این حالت برای اکثریت افراد مفید خواهد بود. اگر می خواهید پیوندی را به یک وب سایت پویا ذخیره کنید، می توانید آن را نشانه گذاری کنید. حالت نشانک(Bookmark) مانند نحوه در دسترس بودن نشانک های مرورگر عمل می کند.
مقاله
اگر می خواهید از یک مقاله یا یک پست وبلاگی که در حال خواندن آن هستید یادداشت برداری کنید، این مفیدترین حالت است. این حالت به طور خودکار محتوای قابل خواندن را تشخیص می دهد و آن را با فرمت واضح تری ارائه می دهد. شما به راحتی می توانید متن را برجسته کنید و فونت متن را تغییر دهید. علاوه بر این، حتی می توانید اندازه فونت را برای خوانایی بهتر تنظیم کنید.
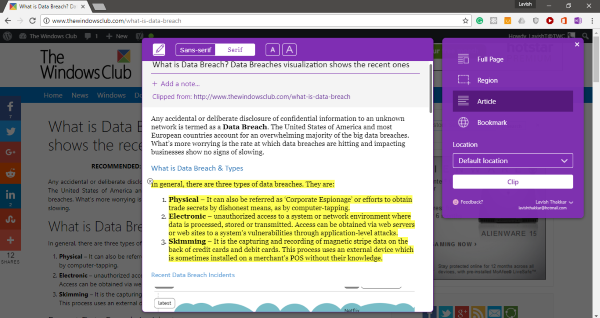
یکی از چیزهایی که در مورد این حالت دوست داشتم این بود که میتوانست مقالات را با دقت تشخیص دهد. و همچنین قادر به دریافت تصاویر از وب سایت بود. اما چیزی که دوست نداشتم این بود که شما نمی توانید متن را ویرایش کنید. فرض کنید(Suppose) ، من فقط به یک پاراگراف نیاز دارم، اما باید کل مقاله را کلیپ کنم و آن قسمت را برجسته کنم. یا شاید بتوانید یک کلیپ منطقه ای بگیرید.
این چهار حالت برش موجود بود. شما گزینه های زیادی دارید و برخی از آنها قطعا بهتر از نشانک های مدرسه قدیمی هستند که ما از آن زمان استفاده می کنیم. بهترین بخش در مورد این برنامه افزودنی پشتیبان OneNote است. این به شما امکان می دهد از هر دستگاه دیگری به یادداشت های خود دسترسی داشته باشید. بنابراین، میتوانید به سادگی چیزی را کلیپ کنید و بعداً آن را در تلفن همراه یا هر دستگاه دیگری بخوانید.
برای دریافت OneNote Web Clipper اینجا(here)(here) را کلیک کنید.
Related posts
Best Web Clipper Extensions برای Google Chrome browser
چگونه برای ترجمه یک Web page در Chrome، Firefox and Edge
Web Cache Viewer رایگان برای Chrome، Firefox and Edge browsers
Use Chrome Bookmarks Recovery Tool بوک مارک ها به بازیابی حذف شده
نحوه نصب Progressive Web Apps در Chrome در Windows 10
چگونه به رفع این تنظیم توسط سرپرست سیستم شما اجرا - Chrome error
از این 4 افزونه کروم برای رمزگذاری پیام های جیمیل خود استفاده کنید
مرورگر وب مخفی PS5: نحوه دسترسی و استفاده از آن
3 بهترین افزونه VPN Chrome برای مرور امن وب
چگونه Media Playback Control جهانی را در Chrome فعال کنیم
از اکسل به عنوان ابزاری برای کپی داده ها از وب استفاده کنید
Use Chrome اجزاء برای به روز رسانی Individual Components
چگونه برنامه افزودنی Google Keep در کروم گشت و گذار در وب را سرگرم کننده می کند
ضبط و یا نگاهی به تصاویر در Chrome or Firefox مرورگر بومی
چگونه Default Print Settings را در Google Chrome تغییر دهید
Install YouTube به عنوان Progressive Web App در Chrome or Edge
PassProtect اطمینان حاصل می کند که شما از گذرواژه های نقض شده در حال حاضر استفاده نمی کنید
فعال کردن Line Wrap در Source View در Chrome or Edge
10 بهترین تم برای Google Chrome Browser
چگونه به رفع خطا در File Download Google Chrome browser
