CompactGUI برنامه های نصب شده را فشرده می کند و فضای دیسک را ذخیره می کند
آیا(Are) همیشه فضای خالی روی هارد دیسک شما تمام می شود؟ میانگین تعداد برنامه های نصب شده بر روی یک کامپیوتر مورد استفاده روزانه در طول سال ها افزایش یافته است. این نه تنها نیاز به فضای بیشتر را ایجاد می کند، بلکه فضای کمتری را برای فایل های دیگر شما باقی می گذارد. فشرده سازی(Compression ) چیزی است که می تواند به شما کمک کند چند فایل دیگر را روی یک دیسک قرار دهید. فشردهسازی که ما در مورد آن صحبت میکنیم، فشردهسازی معمولی نیست که شامل فشردهسازی فایلها به یک فایل ZIP یا RAR باشد. اما ما در مورد فشرده سازی در سطح سیستم فایل صحبت می کنیم.
ویندوز 10/8.1 دارای ابزار داخلی به نام compact.exe است. (compact.exe. )وظیفه اصلی این ابزار فشرده سازی فایل ها و پوشه ها با استفاده از فشرده سازی NTFS است. (NTFS)همانطور که گفته شد، یک فایل ZIP(ZIP) یا RAR جداگانه تولید نمی کند، بلکه از الگوریتم های فشرده سازی در سطح سیستم فایل استفاده می کند. که منجر به فضای خالی بیشتر می شود و برنامه ها و برنامه های شما همچنان قابل استفاده خواهند بود. Compact را می توان از طریق خط فرمان یا از ویژگی های یک پوشه دسترسی داشت. اکثر کاربران نمی توانند از این ویژگی استفاده کنند، زیرا دسترسی به آن سخت است. در این پست، در مورد ابزار رایگانی به نام CompactGUI صحبت خواهیم(CompactGUI) کرد که استفاده از compact.exe را بسیار آسانتر میکند.
فشرده سازی (Compress)برنامه های(Programs) نصب شده با CompactGUI
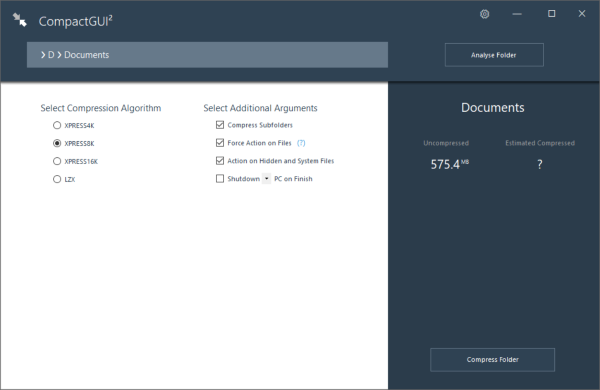
می توانید CompactGUI را به عنوان یک واسطه بین خود و compact.exe ویندوز در نظر بگیرید. رابط کاربری گرافیکی(GUI) فشرده سازی فایل های شما را بسیار ساده می کند. این ابزار تمام آمار را نمایش می دهد و همچنین به شما امکان می دهد الگوریتم فشرده سازی را انتخاب کنید. چند استدلال اضافی دیگر وجود دارد که در این پست بیشتر در مورد آنها بحث کرده ایم.
برای شروع، پوشه ای را انتخاب کنید که می خواهید فشرده شود. این می تواند هر چیزی باشد، یک بازی یا یک برنامه نصب شده یا هر پوشه دیگری. هنگامی که یک پوشه را انتخاب کردید، می توانید آمار را در پانل سمت چپ مشاهده کنید. یا می توانید برای مشاهده وضعیت فشرده سازی فعلی، دکمه «Analyse Folder» را فشار دهید. برنامه اندازه فعلی و اندازه فشرده تخمینی را نمایش می دهد. شما می توانید تصور درستی از میزان فضایی که قرار است صرفه جویی کنید داشته باشید.
اکنون زمان انتخاب یک الگوریتم فشرده سازی است. اساساً چهار الگوریتم فشرده سازی موجود است که عبارتند از:
- XPRESS4K : این یکی سریعترین است، اما فشردهسازی ضعیفترین است.
- XPRESS8K : ترکیبی متوسط از سرعت و قدرت.
- XPRESS16K : قوی تر اما کندتر.
- LZX : قوی ترین و کندترین، باید فقط در ماشین هایی با قدرت پردازش خوب استفاده شود.
به طور پیش فرض، compact.exe(XPRESS8K) الگوریتم XPRESS8K را اجرا می کند و همچنین توصیه می شود.
چند آرگومان اضافی توسط CompactGUI پشتیبانی می شود . میتوانید فشردهسازی را برای زیرپوشهها فعال/غیرفعال کنید یا میتوانید اقدامی را بر روی فایلها اجباری کنید. علاوه بر این، می توانید فایل های مخفی و سیستمی را نیز در فشرده سازی قرار دهید. و این آخرین گزینه برای خاموش کردن / راه اندازی مجدد / خواب کامپیوتر شما پس از پایان فشرده سازی وجود دارد. اکنون همه شما آماده شروع فرآیند فشرده سازی هستید.
این ابزار قابلیت اجرا در پس زمینه را دارد و حتی می توانید آن را در سینی سیستم کوچک کنید. هنگامی که فشرده سازی کامل شد به طور خودکار به شما اطلاع می دهد. علاوه بر این، می توانید یک میانبر به CompactGUI در منوی راست کلیک یک پوشه اضافه کنید.
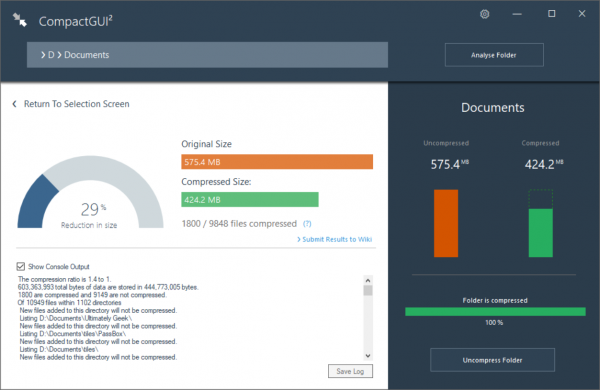
پس از تکمیل فشرده سازی، می توانید تمام آمار و جزئیات مربوط به پوشه فشرده را مشاهده کنید. می توانید اندازه های قبل و بعد از فشرده سازی را با هم مقایسه کنید و درصد کاهش سایز را مشاهده کنید. با استفاده از گزینه decompression موجود در ابزار به راحتی می توانید پوشه ها را به حالت اولیه خود بازگردانید.
CompactGUI یک رابط کاربری گرافیکی(GUI) عالی برای compact.exe داخلی است. اکنون می توانید به راحتی پوشه ها را فشرده کنید و مقداری فضای دیسک را ذخیره کنید. و بهترین بخش این است که فایل ها و زیرپوشه ها حتی پس از فشرده سازی همچنان قابل دسترسی خواهند بود. این ابزار یک صرفه جویی در زمان و همچنین صرفه جویی در فضا است. برای دانلود CompactGUI اینجا(here)(here) را کلیک کنید.
Related posts
Disk Space Analyzer software رایگان برای Windows 10
AppCleaner junk cleaner بسته بندی شده برای Windows PC است
Xinorbis رایگان Hard Disk، Folder and Storage Analyzer برای Windows 10 است
JDiskReport یک Disk Analyzer رایگان رایگان است - اما به Java نیاز دارد تا کار کند
CCleaner 5 Review: حذف فایل ها و PC junk disk space روشن
Cleanmgr+ یک جایگزین برای Windows Disk Cleanup Tool کلاسیک است
چگونه Disk Defragmenter را در Windows باز کنیم (12 راه)
نحوه استفاده از Cleanup Recommendations در Windows 11
Show CPU، Network، Memory، Disk Usage، Disk Usage در Taskbar با استفاده از XMeters
چگونه به مبادله درایوهای هارد دیسک در Windows 10 با Hot Swap
Full Temp folder Triggers Low Disk Space error در Windows 10
HD Tune، سخت disk performance، معیار سنجش، information software
Use command خط DiskUsage.exe به پرس و جو Disk space usage
Macrorit Disk Partition Expert: رایگان Disk Management Software
Comet (Managed Disk Cleanup): جایگزین Windows Disk Cleanup Tool
99 مورد از بهترین برنامه های رایگان ویندوز که ممکن است ندانید
AdvancedRun: Run Programs با پیکربندی های مختلف در ویندوز 10
نحوه مشاهده Program and App Sizes در Windows 10
چگونه به استفاده از نسخه خط فرمان از Advanced Disk Cleanup Utility
Remove Windows قبلی Windows پس از ارتقاء Windows 10
