مشکلات عقب افتادگی ویدیوی متلاطم 4K را در VLC Media Player برطرف کنید
4K60fps یک استاندارد ویدیویی جدید است. با این حال، این فایل ها واقعا کوچک و آسان برای CPU شما نیستند، بنابراین، ممکن است برای تماشای آن در (CPU)VLC Media Player با کمی مشکل مواجه شوید . در این مقاله، ما قصد داریم چند نکته ساده را برای رفع مشکلات پارگی یا تاخیر ویدیو در حین پخش ویدیوهای Ultra HD 4K60fps در VLC Media Player در ویندوز 10 ببینیم.
(Fix 4K)مشکلات تأخیر ویدیوی متلاطم 4K را در VLC برطرف کنید(VLC)
اینها راه حل هایی هستند که می توانید در حین پخش 4K60fps، تاخیر VLC را برطرف کنید:(VLC)
- VLC Media Player را به روز کنید
- شتاب سخت افزاری را(Hardware Acceleration) غیرفعال یا فعال کنید
- (Skip H.264)از فیلتر رفع انسداد درون حلقه ای H.264 صرف نظر کنید
اجازه دهید در مورد آنها با جزئیات صحبت کنیم.
1] VLC Media Player را به روز کنید

اولین کاری که برای رفع مشکل تاخیر باید انجام دهید، به روز رسانی VLC Media Player است.
برای انجام این کار، VLC Media Player را اجرا کنید ، به تب Help بروید و روی بررسی بهروزرسانیها(Check for updates) کلیک کنید . در نهایت، دستورالعمل های روی صفحه را برای به روز رسانی برنامه دنبال کنید.
اگر برنامه شما به روز شده است، راه حل های دیگر را امتحان کنید.
2] شتاب سخت افزاری را (Enable Hardware Acceleration)غیرفعال(Disable) یا فعال کنید

عنوان ممکن است کمی گیج کننده به نظر برسد، اما آنها برای دو بخش مختلف از کاربران هستند.
Hardware Acceleration یک ویژگی در پخش کننده رسانه VLC است که کار رمزگشایی را از CPU به GPU هدایت می کند ، در نتیجه می تواند باتری شما را ذخیره کند.
اگر دستگاه قدیمی دارید، احتمالاً GPU شما کمی ضعیفتر از CPU است، بنابراین باید شتاب سخت افزاری(Hardware Acceleration) را غیرفعال کنید . از سوی دیگر، اگر دستگاه جدیدی دارید و با مشکل تاخیر VLC روبرو هستید، این ویژگی را فعال کنید.(VLC)
برای انجام این کار، VLC را اجرا کنید و روی Tools > Preferences > Input / Codecs کلیک کنید .
اکنون رمزگشایی شتاب سخت افزاری(Hardware-accelerated decoding) را به خودکار(Automatic ) (برای رایانه جدید) یا غیرفعال کردن ((Disable () برای رایانه قدیمی) تغییر دهید و روی ذخیره(Save) کلیک کنید .
3] از فیلتر رفع انسداد درون حلقه ای H.264 صرف نظر کنید(Skip H.264)
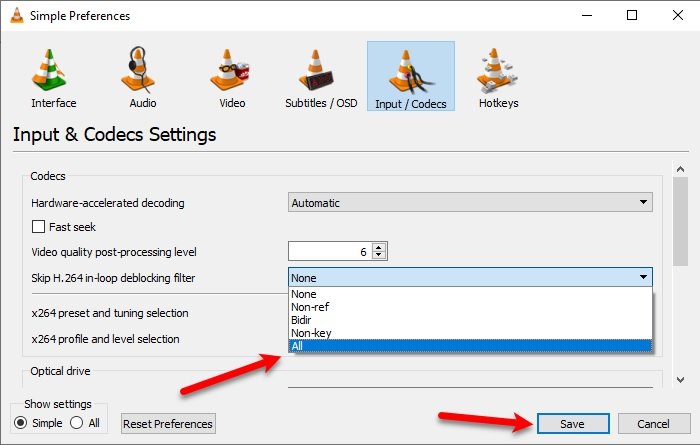
یکی از بهترین راهها برای رفع مشکل تاخیر VLC در حین پخش ویدیوی 4K60fps این است که «فیلتر رفع انسداد درون حلقهای Skip H.264»(“Skip H.264 in-loop deblocking filter”) را به همه(All) تغییر دهید .
برای انجام این کار، باید VLC را راه اندازی کنید و روی Tools > Preferences کلیک کنید . به پنجره Simple Preferences هدایت خواهید شد ، به برگه Input / Codecs بروید، Skip H.264 in-loop deblocking filter را به All تغییر دهید و روی Save کلیک کنید .
امیدواریم این راه حل ها در هنگام پخش ویدیوهای 4K60fps به شما کمک کند
Related posts
VLC Media Player skipping و عقب مانده در ویندوز 10
چگونه برای تبدیل Videos با استفاده از VLC Media Player در Windows 10
نحوه ترمیم فیلم ها در VLC Media Player در Windows 10
چگونه به جریان ویدئو از VLC Media Player به Google Chromecast
چگونه رفع کنم Audio Delay در VLC Media Player
Fix 0xc00d36b4 Video Music error، این آیتم را در یک فرمت ما را پشتیبانی نمی باشد
Best رایگان 4K Video Players برای Windows 10
Quicktime vs VLC vs Plex – بهترین مدیا پلیر کدام است؟
"Windows Media Player نمی تواند این DVD را ... محافظت از کپی آنالوگ" را در ویندوز پخش کند
نحوه استفاده از Compressor Tool در VLC Media Player در Windows 10
Fix Audio and Video play و توقف به طور خودکار در ویندوز 11/10
چگونه به زندگی Stream GoPro خود را به کامپیوتر با استفاده از بازیکن VLC رسانه
چگونه برای اضافه کردن Plugins and Extensions در VLC Media Player
8 Ways برای Fix Instagram Video Call کار نمیکند
Microsoft Edge YouTube videos بازی نخواهد کرد. Fix فیلم های جریان ویدئو
چگونه به بازی های ویدئویی با VLC با استفاده از Command Prompt
Best رایگان Sync Audio and Video software رایگان Windows 10
Adjust، تاخیر، افزایش سرعت Subtitle Speed در VLC Media Player
نحوه ویرایش Audio or Video Metadata Tags در VLC Media Player
این Blu-ray Disc نیاز به یک کتابخانه برای رمزگشایی AACS برای VLC Media Player دارد
