عملکرد کلیک راست روی Wacom Pen را در ویندوز خاموش کنید
گاهی اوقات، بدون هیچ دلیل واضحی، می توانید زمان قابل توجهی را صرف غیرفعال کردن فشار و نگه داشتن برای عملکرد راست کلیک Wacom Pen برای تبلت ها و دستگاه های لمسی Windows 11/10اگر در چنین شرایطی قرار گرفتید، ما در اینجا راه حلی را به شما پیشنهاد می کنیم.
عملکرد کلیک راست را فشار دهید و نگه دارید (Hold)قلم Wacom(Wacom Pen Press) غیرفعال کنید
مشکل اصلی در اینجا این است که وقتی کاربر قلم را برای مدت طولانی نگه می دارد، دایره ظاهر می شود و متعاقباً مکان نما مطابق با عمل قلم ثابت می شود. این دستگاه تبلت شما را برای استفاده موقتاً نامناسب می کند.
برای غیرفعال کردن Wacom Pen را فشار(Wacom Pen Press) دهید و نگه دارید تا عملکرد راست کلیک کنید، این مراحل را دنبال کنید:
- کنترل پنل (control panel ) را در کادر جستجوی نوار وظیفه جستجو کنید.
- روی نتیجه جستجو کلیک کنید.
- منوی Pen and Touch (Pen and Touch ) را باز کنید .
- گزینه Press and hold را انتخاب کنید.
- روی دکمه تنظیمات (Settings ) کلیک کنید.
- تیک را از Enable بردارید و برای کلیک راست (Enable press and hold for right-clicking ) باکس را فشار دهید و نگه دارید.
- روی دکمه OK کلیک کنید.
برای دانستن بیشتر در مورد این مراحل، به خواندن ادامه دهید.
کنترل(Control) پنل را باز کنید. "Pen and Touch" را در کادر جستجوی Control Panel تایپ کنید تا تنظیمات " Pen and Touch " باز شود. لطفاً(Please) توجه داشته باشید که تنظیم « قلم(Pen) و لمس» فقط در مدلهای مجهز به صفحه نمایش لمسی در دسترس است و طبیعی است که در مدلهای غیر لمسی نمیتوانید « قلم(Pen) و لمس» را در زیر «کنترل پنل» پیدا کنید.

در آنجا، در زیر کادر تنظیمات «Pen and Touch» که باز میشود، روی ورودی «Press and Hold» کلیک چپ کرده و روی «settings» کلیک کنید.
این عمل پس از تایید، صفحه دیگری را با " تنظیمات فشار دهید و نگه دارید(Press and Hold setting) " باز می کند.

به دنبال گزینه ای بگردید که " فعال کردن فشار دادن و نگه داشتن برای کلیک راست(Enable Press and Hold for right-clicking) " را می خواند. پس از مشاهده، به سادگی تیک کادر مشخص شده در مقابل این گزینه را بردارید.
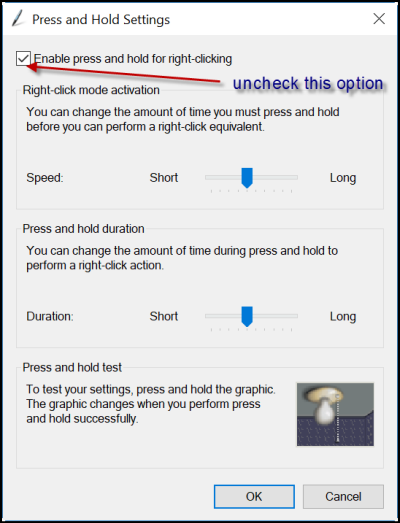
(Turn)با استفاده از رجیستری ، (Registry)Wacom Pen(Wacom Pen) را فشار(Press) دهید و نگه دارید(Hold)
برای(Press) خاموش کردن قلم Wacom(Wacom Pen) با استفاده از ویرایشگر رجیستری(Registry Editor) ، این مراحل را دنبال کنید:
- Win+R را فشار دهید تا پنجره Run باز شود.
- regedit را(regedit) تایپ کنید و دکمه Enter را فشار دهید.
- روی گزینه Yes کلیک کنید.
- در HKCU به (HKCU)Touch بروید .
- روی مقدار TouchMode_hold DWORD دوبار کلیک کنید.
- داده های مقدار را 0 تنظیم کنید.
- روی دکمه OK کلیک کنید.
- کامپیوتر خود را مجددا راه اندازی کنید.
این نیاز به تغییر تنظیمات رجیستری دارد. بنابراین، توصیه می شود قبل از ادامه کار، یک نسخه پشتیبان از کار خود ایجاد کنید.
با فرض اینکه نسخه پشتیبان را ایجاد کرده اید، ویرایشگر رجیستری(Registry Editor) را باز کرده و به آدرس زیر بروید
HKEY_CURRENT_USER\Software\Microsoft\Wisp\Touch
روی مقدار 32 بیتی DWORD(DWORD) با نام TouchMode که در قسمت سمت راست قابل مشاهده است ، دوبار کلیک کنید و دادههای مقدار آن را از 1 به 0 تغییر دهید تا ویژگی «فشار و نگهداشتن برای کلیک راست» را برای صفحه لمسی خود روشن یا خاموش کنید.

با این حال، اگر TouchMode_hold را در کلید لمسی(Touch) ندارید، باید آن را به صورت دستی ایجاد کنید. برای آن، روی Touch > New > DWORD (32-bit) Value راست کلیک کرده و آن را TouchMode_hold نامگذاری(TouchMode_hold) کنید.
پس از اتمام، به سادگی ویرایشگر رجیستری(Registry Editor) را ببندید و کامپیوتر خود را مجددا راه اندازی کنید تا تغییرات اعمال شوند.
چگونه برای کلیک راست Wacom Pen را (Wacom Pen)فشار(Press) دهید و نگه دارید ؟
برای غیرفعال کردن ، برای کلیک راست روی Wacom Pen در Windows 11/10فشار(Press) دهید و نگه دارید ، باید از تنظیمات کنترل پنل(Control Panel) استفاده کنید. در کنترل پنل(Control Panel) ، منوی Pen and Touch را باز کنید . از اینجا باید تیک را از گزینه Enable بردارید و برای انتخاب راست کلیک نگه دارید(Enable press and hold for right-clicking ) .
چگونه کلیک راست Wacom را غیرفعال کنم؟
برای غیرفعال کردن کلیک راست Wacom در (Wacom)Windows 11/10 ، دو گزینه دارید. می توانید این کار را با استفاده از کنترل پنل(Control Panel) که در بالا ذکر شد انجام دهید. دو - می توانید از ویرایشگر رجیستری(Registry Editor) استفاده کنید . برای این کار، باید کلید لمسی(Touch) را در HKCU باز کنید. سپس روی مقدار TouchMode_hold (TouchMode_hold) DWORD (32 بیتی) دوبار کلیک کنید و مقدار(Value) داده را 0 تنظیم کنید.
اگر این به شما کمک کرد به ما اطلاع دهید.
Related posts
Recover Files از Virus Infected Pen Drive (2021)
برای عملکرد بهتر، ایندکس را در ویندوز خاموش کنید
بازیابی فایلها از Pen Drive آلوده به ویروس (2022)
Microsoft Edge Browser Tips and Tricks برای Windows 10
چگونه برای پیدا کردن Windows Downtime، Uptime و آخرین زمان خاموش کردن
چگونه برای پیدا کردن Router IP address در Windows 10 - IP Address Lookup
mouse pointer move را به طور خودکار به dialog box در Windows تبدیل کنید
پایه Command Prompt Tips برای Windows 10
چگونه برای پیدا کردن Processor Brand and Model بر روی Windows 10 Laptop
فعال کردن Disable Data Collection برای Reliability Monitor در Windows 10
Recycle Bin در Windows 10 خراب؟ تنظیم مجدد آن!
چگونه به خاموش کردن یا غیر فعال کردن Hardware Acceleration در Windows 11/10
نحوه خاموش شدن ویندوز 10 خاموش شدن کامل برای بازگرداندن آن
Recycle Bin Tricks and Tips برای Windows 11/10
نحوه تبدیل OBJ به FBX با استفاده از Paint 3D در Windows 10
چگونه برای چاپ یک Contact Sheet از Photos در Windows 10
چگونه Drag and Drop را در Windows 11/10 فعال یا غیرفعال کنیم
ویندوز 10 Mail App tips & tricks
چگونه برای تولید WiFi History or WLAN Report در Windows 10
نحوه غیر فعال کردن یا فعال کردن confirmation dialog box حذف برای Photos app
