رفع خطای Windows Update 0x800f020b
برخی از کاربران ویندوز(Windows) هنگام به روز رسانی سیستم عامل خود خطایی را گزارش می کنند. وقتی تنظیمات را باز میکنند و به Update & Security میروند، (Update & Security, ) پیغام خطای زیر را میبینند.
There were some problems while installing updates, but we’ll try again later. If you keep seeing this and want to search for information, this may help: (0x800f020b)
یا می توانید این پیام خطا را ببینید:
Hewlett-Packard – HP Photosmart 7520 series – Null Print – error 0x800f020b
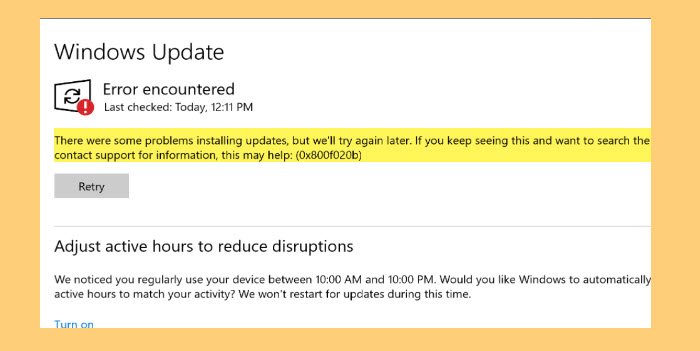
در این مقاله قصد داریم نحوه رفع خطای Windows Update Error 0x800f020b(Windows Update Error 0x800f020b) را با کمک چند راه حل ساده ببینیم.
چرا خطای Windows Update 0x800f020b(Windows Update Error 0x800f020b) را می بینم ؟
0x800F020B -2146500085 SPAPI_E_No_Such_Devinst The device instance does not exist
دلایل مختلفی برای مشاهده این خطا وجود دارد. از آنجایی که این به روز رسانی قرار است بر روی یک دستگاه خارجی مانند چاپگر(Printer) نصب شود ، اگر دستگاه به درستی متصل نباشد، این خطا را مشاهده خواهید کرد. با این حال، این تنها دلیل نیست، دلایل دیگری نیز وجود دارد که در این مقاله به بررسی و رفع آنها خواهیم پرداخت.
رفع خطای Windows Update 0x800f020b
قبل از حرکت به جلو، توصیه میشود مطمئن شوید دستگاهی که قرار است بهروزرسانی روی آن نصب شود، کاملاً متصل است. این یکی از واضح ترین دلایل است و گاهی اوقات انجام این کار به تنهایی می تواند خطا را برطرف کند. اما اگر مشکل همچنان ادامه داشت به خواندن ادامه دهید.
اینها کارهایی هستند که می توانید برای رفع خطای Windows Update 0x800f020b(Windows Update Error 0x800f020b) انجام دهید .
- Windows Update Troubleshooter را اجرا کنید
- کش به روز رسانی ویندوز را پاک کنید
- همه دستگاه ها را دوباره وصل کنید و دوباره امتحان کنید
- Windows Update Online Troubleshooter را اجرا کنید(Run Windows Update Online Troubleshooter)
- Windows Update(Run Windows Update) را در حالت Clean Boot اجرا کنید(Clean Boot State)
- آپدیت(Update) را به صورت دستی دانلود و نصب کنید.
اجازه دهید در مورد آنها با جزئیات صحبت کنیم.
1] Windows Update Troubleshooter را اجرا کنید(Run Windows Update Troubleshooter)
اولین کاری که برای رفع خطا باید انجام دهید این است که از Windows Update Troubleshooter داخلی استفاده کنید. برای انجام همین کار می توانید مراحل داده شده را دنبال کنید.
- تنظیمات را (Settings ) با Win + I. باز کنید.
- روی Update & Security > Troubleshoot > Additional troubleshooters.
- Windows Update را انتخاب کنید و روی Run the troubleshooter کلیک کنید.
اکنون، دستورالعمل های روی صفحه را دنبال کنید و کار را کامل کنید. در نهایت، بررسی کنید که آیا مشکل همچنان وجود دارد یا خیر.
2] کش ویندوز آپدیت را پاک کنید
اگر با استفاده از Windows Update Troubleshooter این خطا برطرف نشد، سعی کنید کش Windows Update(Windows Update Cache) را پاک کرده و مشکل را برطرف کنید.
اول(First) از همه، ما باید سرویس Windows Update(Windows Update Service) را متوقف کنیم . برای انجام این کار، Services را از منوی Start باز کنید، Windows Update را جستجو کنید، روی آن کلیک راست کرده و Stop را انتخاب کنید.(Stop.)
اکنون Run by Win + R را باز کرده و محل زیر را پیست کرده و Ok کنید.
%windir%\SoftwareDistribution\DataStore
در آنجا باید تمام فایل ها را حذف کنید. برای انتخاب همه آنها به طور همزمان، Ctrl + A را فشار دهید . سپس کلیک راست کرده و Delete را انتخاب کنید.(Delete.)
در نهایت سرویس Windows Update را مجددا راه اندازی کنید و ببینید مشکل برطرف شده است یا خیر.
3] همه دستگاه ها را دوباره وصل کنید و دوباره امتحان کنید(Reconnect)
از آنجایی که این خطا مربوط به یک دستگاه متصل خارجی است، باید همه آنها را حذف کنید، سپس دوباره وصل شده و دوباره امتحان کنید. گاهی اوقات، این به تنهایی می تواند مشکل را حل کند. همچنین باید قبل از اینکه دستگاههای خارجی را دوباره وصل کنید، رایانه خود را مجدداً راهاندازی کنید.
4] Windows Update Online Troubleshooter را اجرا کنید(Run Windows Update Online Troubleshooter)
اگر نمی خواهید از Windows Update Troubleshooter استفاده کنید یا اگر مشکل را برطرف نمی کند، سعی کنید از Windows Update Online Troubleshooter برای رفع خطای Windows Update استفاده کنید.
5] Windows Update(Run Windows Update) را در حالت Clean Boot اجرا کنید(Clean Boot State)
مشکل ممکن است به دلیل تداخل یک برنامه شخص ثالث با به روز رسانی ویندوز(Windows Update) باشد. بنابراین، سعی کنید در حالت Clean Boot عیب یابی(troubleshoot in Clean Boot State) کنید و سپس از Windows Update استفاده کنید . امیدوارم(Hopefully) بتوانید رایانه خود را به روز نگه دارید.
6] Windows Update را به صورت دستی (Install Windows Update Manually)دانلود(Download) و نصب کنید
اگر همه چیز با شکست مواجه شد، باید Windows Update را به صورت دستی دانلود و نصب کنید( download and install Windows Update Manually) . این دائمی نیست، اما در حال حاضر، کامپیوتر شما را به روز می کند.
امیدوارم بتوانید با کمک راه حل های ارائه شده مشکل را برطرف کنید.
ساعات(Hours) فعال در Windows Update چیست؟
ساعت فعال یک ویژگی در ویندوز(Windows) است که به آن اطلاع می دهد که چه زمانی از رایانه خود استفاده می کنید. ویندوز(Windows) از این اطلاعات برای نصب بهروزرسانیها بر روی رایانهتان استفاده میکند و زمانی که کار نمیکنید، آن را دوباره راهاندازی میکند.
That’s it!
پیشنهادات بیشتر در اینجا: (More suggestions here: )Windows Update نصب نشد یا دانلود نخواهد(Windows Update failed to install or will not download) شد.
Related posts
Fix ویندوز 10 Update Error 0x800703F1
Fix Windows Update Error C8000266؟
Fix Windows Update Error 0x80070005
چگونه Fix Windows Update Error 0xc1900201
چگونه به Fix Windows Update Error Code 80244010
ویندوز 10 Update Error 0x800f0988 یا 0X800F08A
چگونه به رفع Windows Update Error Code 0x80070012
Fix ویندوز 10 Update error code 0x80d02002
Fix Windows Update Error Code 8024A000
Fix Windows Update error 0x80070bc2 در ویندوز 10
Fix Windows Update error 0xc0020036 بر روی ویندوز 10
Fix ویندوز 10 Update Error 0xc1900104 هنگام نصب Feature Update
Windows Update با Error Code 0x8024004a نصب نشد
Fix Windows Update Error Code 8024a112
Fix Windows Update Error Code 0x800700c1
Fix Windows Update Error 0x80072EE2
Fix Windows Update Error 0x8024a000 در ویندوز 10
Fix Windows error 0x80240023 به روز رسانی بر روی ویندوز 10
Fix Error 0x80072efe بر روی ویندوز 10 Update Assistant
Fix Windows Update Error 0x80246010 بر روی ویندوز 10
