نحوه نمایش درصد باتری گوشی های اندرویدی
اگر مثل ما مرتباً سطح باتری گوشی هوشمند اندرویدی(Android) خود را بررسی می کنید، نمایش درصد باتری در صفحه اصلی و صفحه قفل ضروری است. خوشبختانه، مراحل مربوط به نمایش همیشه عمر باتری باقیمانده پیچیده نیستند. این آموزش نحوه روشن کردن درصد باتری در گوشیهای هوشمند و تبلتهای اندرویدی(Android) ، از جمله دستگاههای Samsung Galaxy را نشان میدهد :
توجه:(NOTE:) این راهنما برای Android 12 کاربرد دارد و با استفاده از Google Pixel 4a و Samsung Galaxy S21 FE ایجاد شده است. رویهها در اکثر دستگاههای مجهز به اندروید(Android) ، با نسخههای قبلی اندروید(Android) نیز مشابه است. بسته به سازنده دستگاهتان، ممکن است با تفاوت های کوچکی روبرو شوید. اگر نسخه اندروید(Android) خود را نمی شناسید ، در اینجا نحوه بررسی نسخه اندروید در تلفن هوشمند یا رایانه لوحی خود(how to check the Android version on your smartphone or tablet) آورده شده است.
نحوه نمایش درصد باتری با استفاده از تنظیمات سریع اندروید(Quick Settings)
بسیاری از دستگاه های اندرویدی(Android) وجود دارند که به طور پیش فرض، درصد باتری باقیمانده را در نوار وضعیت موجود در بالای صفحه نمایش نمی دهند. در عوض، نماد باتری را نمایش میدهند و انتظار میرود که بر اساس میزان پر بودن آن، تخمین بزنید که چقدر باقی مانده است. با این حال، همانطور که در زیر مشاهده می کنید، در حالی که دستگاه اندرویدی(Android) شما در حال شارژ شدن است، عمر دقیق باتری روی صفحه قفل نمایش(Lock screen) داده می شود. بسته به دستگاهی که از آن استفاده می کنید، این اطلاعات ممکن است در جای دیگری روی صفحه نمایش اندروید(Android) شما نمایش داده شود.
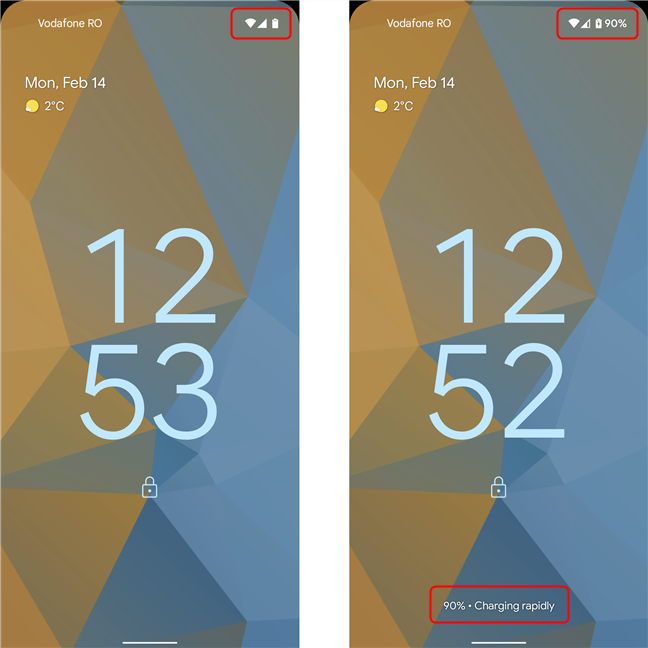
هنگام شارژ (راست) درصد باتری روی صفحه نمایش داده می شود
اگر نمیخواهید درصد باتری برای همیشه فضای نوار وضعیت Android شما را اشغال کند، اما همچنان میخواهید آن را به راحتی بررسی کنید، ممکن است با دسترسی به تنظیمات سریع(Quick Settings)(Quick Settings) آن را ببینید . برای باز کردن تنظیمات سریع(Quick Settings) ، هرزمان خواستید از سمت بالای صفحه به پایین بکشید. درصد باتری به طور پیش فرض در نوار وضعیت نمایش داده شده در تنظیمات سریع(Quick Settings) نشان داده می شود . در اینجا چگونه به نظر می رسد در Samsung Galaxy S21 FE :

با مراجعه به تنظیمات سریع(Quick) ، درصد باتری را بررسی کنید
در دستگاههای دیگری مانند Google Pixel 4a ، بهطور پیشفرض، منوی تنظیمات سریع(Quick Settings) تخمینی از عمر باتری باقیمانده را با استفاده از روزها و ساعتها نشان میدهد.
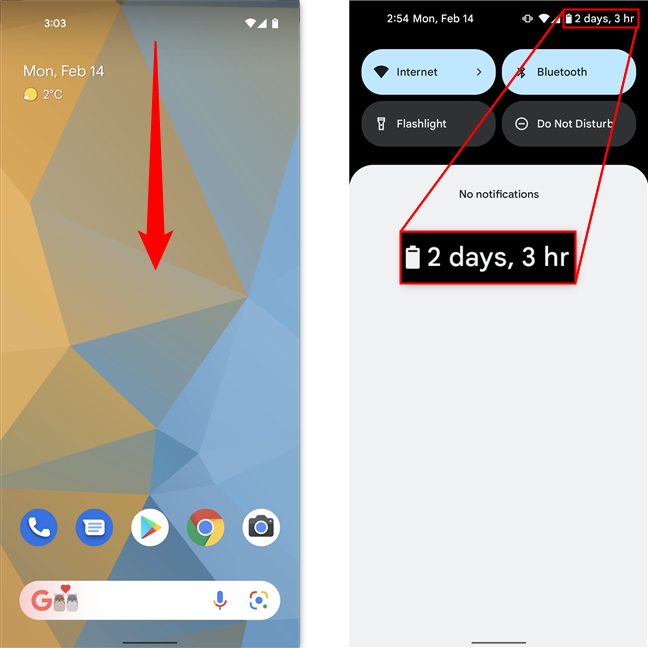
در تلفنهای هوشمند Pixel ، به جای درصد، تخمین عمر باتری نشان داده میشود
اگر به شدت از دستگاه خود استفاده نمی کنید یا اگر همیشه نزدیک شارژر هستید، این کار عالی است. با این حال، اگر میخواهید درصد باتری به صورت ثابت در نوار وضعیت اندروید(Android) شما اضافه شود، مراحل بخش بعدی را دنبال کنید.
چگونه درصد باتری را در اندروید 12 روشن کنیم(Android 12)
برای روشن کردن درصد باتری و نمایش دائم آن در نوار وضعیت Android خود، ابتدا باید به (Android)تنظیمات(Settings)(access Settings) دسترسی داشته باشید . در زیر گزینه Battery ، می توانید درصد باتری باقیمانده را به همراه تخمین مدت زمان خالی شدن باتری مشاهده کنید. برای دسترسی به تنظیمات بیشتر روی باتری ضربه بزنید. (Battery )همچنین، میتوانید « درصد باتری(battery percentage) » را در قسمت جستجو در بالای صفحه تنظیمات(Settings ) وارد کنید و سپس روی نتیجه کلیک کنید.
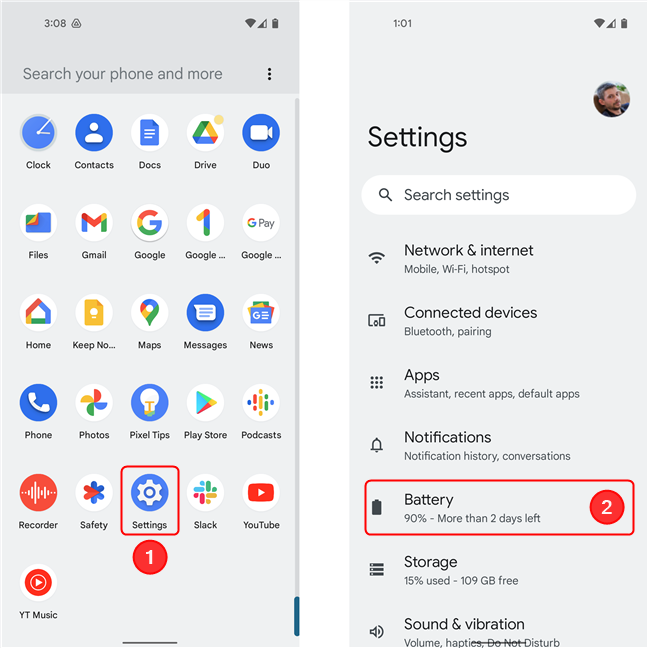
تنظیمات را باز کنید، سپس به باتری بروید
صفحه تنظیمات باتری(Battery ) درصد و زمان تا شارژ مجدد را به همراه چندین گزینه مربوط به مدیریت باتری نشان می دهد. به دنبال ورودی به نام درصد باتری(Battery percentage) باشید . روی درصد باتری(Battery percentage) ضربه بزنید تا سوئیچ کنار گزینه روشن شود و درصد باتری گوشی(Android) هوشمند یا تبلت اندرویدی شما نمایش داده شود. درصد باتری فوراً در نوار وضعیت Android شما نمایش داده می شود.(Android)
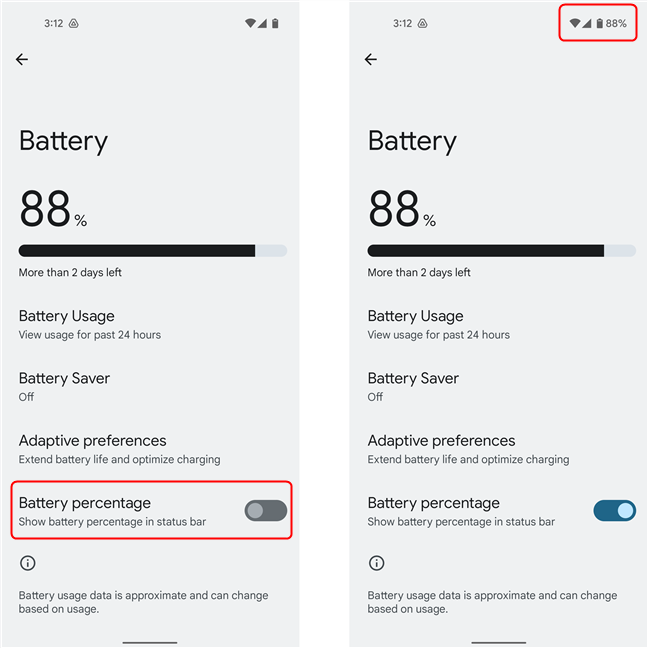
می توانید سوئیچ را برای نمایش یا پنهان کردن درصد تغییر دهید
اگر زمانی در نوار وضعیت اندروید(Android) خود به فضای بیشتری نیاز دارید ، تنها کاری که باید انجام دهید این است که سوئیچ را خاموش کنید. سپس نماد باتری جایگزین درصد می شود و می توانید به حدس زدن میزان باتری باقی مانده در تلفن هوشمند یا تبلت اندرویدی خود بازگردید.(Android)
نحوه نمایش درصد باتری در گوشی های هوشمند و تبلت های سامسونگ گلکسی(Samsung Galaxy)
در حالی که اکثر دستگاهها دارای گزینههای مشابهی هستند که قبلاً نشان داده شد، دستگاههای سامسونگ(Samsung) ساختار منو کمی متفاوت دارند. در گوشی هوشمند Samsung Galaxy خود ، به تنظیمات بروید(Settings) و روی Notifications ضربه بزنید .
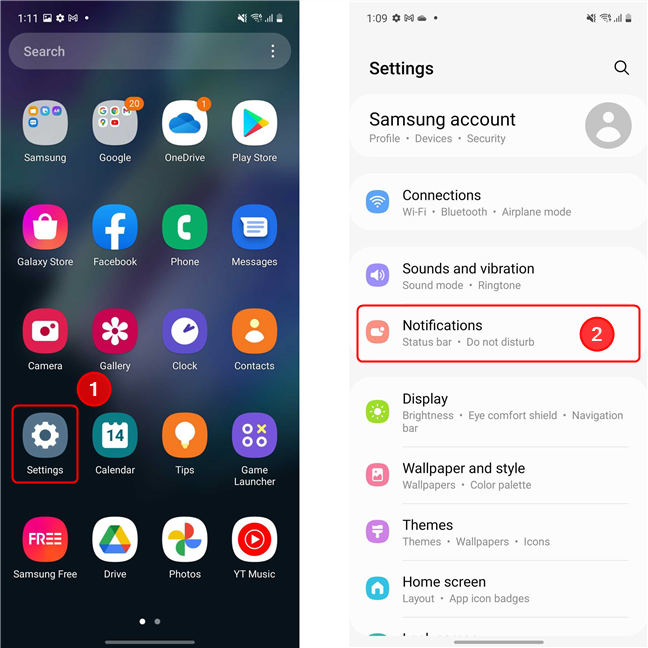
در دستگاههای Samsung Galaxy ، باید در برنامه تنظیمات به (Settings)اعلانها دسترسی داشته باشید(Notifications)
به تنظیمات پیشرفته(Advanced settings) بروید و روی آن ضربه بزنید. سپس، کلید « نمایش درصد باتری(Show battery percentage) » را پیدا کرده و آن را روشن کنید. درصد باتری بلافاصله در نوار وضعیت شما نشان داده می شود.

به پایین اسکرول(Scroll) کنید و روی تنظیمات پیشرفته ضربه بزنید، سپس کلید (Advanced)نمایش(Show) درصد باتری را تغییر دهید
نکته:(TIP: ) برای اینکه سریعتر به تنظیمات برسید، به سادگی تنظیمات(Settings ) را باز کنید و از گزینه جستجو(Search) استفاده کنید. " درصد باتری(battery percentage) " را تایپ کنید و سپس روی نتیجه کلیک کنید.
آیا(Did) موفق شدید درصد باتری را فعال کنید؟
از آنجایی که ما از دستگاه های اندرویدی(Android) خود هم برای کار و هم برای سرگرمی استفاده می کنیم، همیشه در خطر تمام شدن شارژ هستیم، بنابراین می دانیم مدیریت باتری چقدر مهم است. امیدواریم این راهنما به شما کمک کرده باشد که درصد باتری را در گوشی(Android) هوشمند یا تبلت اندرویدی خود نمایش دهید. اگر با مشکلی برخورد کردید، لطفاً در نظرات با ما در میان بگذارید و مدل و مدل دستگاه خود (و نسخه اندروید(Android) ) را با ما در میان بگذارید.
Related posts
چگونه شارژرها و کابل های USB شکسته را در تلفن هوشمند یا تبلت اندرویدی خود شناسایی کنیم
بررسی شارژر سونی CP-AD2M4: چندین دستگاه را با خیال راحت شارژ کنید
سؤالات ساده: فناوری Clearblack چیست و چرا عالی است؟
چیست و چگونه قابلیت Peak Performance را در آیفون غیرفعال کنیم
نحوه نمایش درصد باتری در آیفون و آیپد
نحوه فعال کردن گزینه Hibernate در ویندوز 10
در هنگام اعتراض، با FireChat، هنگامی که شبکه تلفن همراه قطع است، ارتباط برقرار کنید
با بلوتوث فایل ها را از گوشی هوشمند اندرویدی به ویندوز 10 ارسال کنید
بررسی شارژر سریع USB TP-Link UP525 - شارژ سریع وسایل خانواده شما
9 راه برای دسترسی به پاور پلن ها در ویندوز
نحوه قفل خودکار ویندوز 10 با گوشی هوشمند
آیا Android خود را داشته باشند NFC؟ یاد بگیرید چگونه به آن را فعال کنید
از کد PUK برای باز کردن قفل سیم کارت اندروید خود استفاده کنید
چگونه share internet از Android smartphone به یک کامپیوتر از طریق USB
چگونه آب بیشتری به باتری گوشی هوشمند خود بدهیم؟
3 راه برای دریافت PUK code از SIM card شما
نحوه تغییر تنظیمات دو سیم کارت در گوشی های هوشمند سامسونگ گلکسی
چگونه باتری باقیمانده کنترلر Xbox One خود را بررسی کنید
نحوه خاموش کردن یا راه اندازی مجدد لپ تاپ ها، تبلت ها و رایانه های شخصی ویندوز 10 (10 روش)
چگونه گوشی هوشمند هواوی خود را با ویندوز به رایانه خود وصل کنم؟
