Display Fusion به شما امکان می دهد به راحتی چندین مانیتور را مدیریت کنید
آیا از راه اندازی چند مانیتور در محل کار یا خانه استفاده می کنید؟ مانیتورهای چندگانه(Multiple Monitors) یکی از بهترین ویژگی هایی است که در ویندوز 10(Windows 10) حفظ شده است و به بسیاری از حرفه ای ها کمک می کند تا کار خود را انجام دهند. در این پست، ما یک ابزار بسیار مفید برای ویندوز(Windows) را پوشش داده ایم که به شما امکان می دهد چندین مانیتور خود را به راحتی مدیریت کنید. Display Fusion را می توان به عنوان ابزاری برای همه کاربران چند صفحه نمایش دید که برخی از ویژگی های ضروری را ارائه می دهد. این در هر دو نسخه رایگان و پریمیوم موجود است و این بررسی فقط با ویژگی های رایگان مطابقت دارد.
نمایش فیوژن بررسی
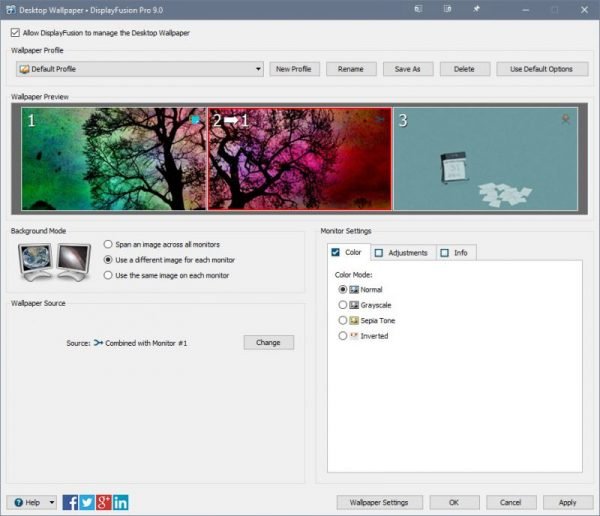
Display Fusion یک نرم افزار رایگان است که به شما امکان می دهد چندین مانیتور متصل به رایانه خود را مدیریت کنید. مجموعه بزرگی از ویژگی ها از جمله تنظیمات مختلف کاغذ دیواری، دکمه های TitleBar و موارد دیگر را ارائه می دهد.(TitleBar)
هر دو نوع رایگان و ممتاز در یک نصب کننده بسته بندی می شوند و می توان نوع مناسب را در حین نصب انتخاب کرد. Display Fusion ویژگی های بسیار زیادی را به خوبی در دسته های مختلف سازماندهی می کند. اکثر ابزارهای مشابه با در نظر گرفتن تنظیمات مانیتور دوگانه طراحی شده اند. اما این ابزار قادر است چندین مانیتور (بیش از 2) را به خوبی مدیریت کند.
با شروع تنظیمات کاغذ دیواری، Display Fusion به شما امکان می دهد تصویر زمینه متفاوتی را برای مانیتور خود انتخاب کنید که به طور پیش فرض در ویندوز ارائه نمی شود.(Windows)
علاوه بر آن، میتوانید یک تصویر را در مانیتورهای مختلف بچرخانید و تصاویر را از URL بارگیری کنید . علاوه بر این، می توانید کاغذ دیواری ها را با رنگ های ثابت و شیب جایگزین کنید. باز هم(Again) ، رنگ ها و گرادیان ها را می توان به طور جداگانه برای مانیتورهای مختلف انتخاب کرد. چند ویژگی تنظیم رنگ دیگر نیز وجود دارد که میتوان آنها را نیز برای نمایشگرها به صورت جداگانه پیکربندی کرد.
یکی دیگر از ویژگی های مفید که در صدر لیست قرار دارد، توابع است. توابع اساساً به شما امکان می دهند میانبر صفحه کلید را برای اکثر اقدامات پیکربندی کنید. این برنامه با توابع زیادی از قبل بارگذاری شده است، اما همیشه می توانید توابع خود را ایجاد کنید یا توابع موجود را ویرایش کنید. و برای تمام عملکردها، می توانید دکمه های TitleBar را فعال کنید.
دکمه TitleBar(TitleBar Buttons) یک ویژگی برجسته است که توسط Display Fusion ارائه شده است. دکمه های نمایش داده شده در TitleBar دسترسی به برخی از عملکردهای پرکاربرد را راحت می کند. Display Fusion با یک دکمه TitleBar از قبل فعال شده است که به شما امکان می دهد پنجره فعال را به مانیتور بعدی ارسال کنید. بنابراین، اگر میخواهید سریعاً پنجرهای را به مانیتور بعدی منتقل کنید، کافی است آن دکمه کوچک را در TitleBar بزنید و کارتان تمام شد. یا می توانید از کلیدهای میانبر مربوطه برای این کار استفاده کنید.
به غیر از این، Display Fusion با چند ترفند (Lock Screen Tweaks)ویندوز(Windows) و قفل صفحه مانند گوشههای داغ، مهلت زمانی قفل صفحه، و دور زدن صفحه شروع در هنگام راهاندازی ( ویندوز 8(Windows 8) ) ارائه میشود. همچنین می توانید صفحه قفل ویندوز را به طور کامل مخفی کنید.(Windows)
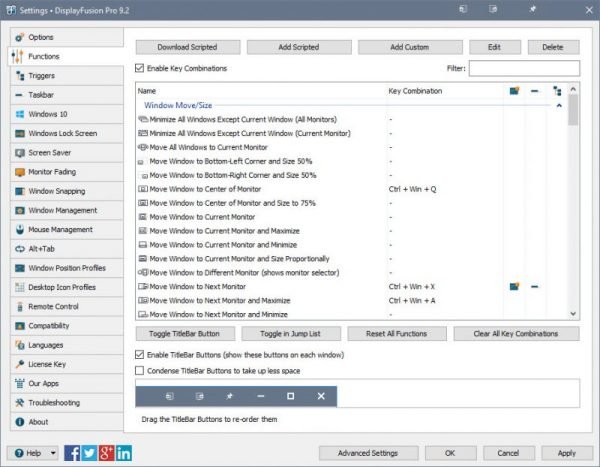
همچنین اگر دوست دارید ویندوز خود را درست روی دسکتاپ خود سازماندهی کنید، ممکن است ویژگی های snapping را نیز مفید بدانید. گیر کردن لبه(Edge) و چسبیدن به شما امکان می دهد به راحتی با برنامه های باز شده در مانیتورهای مختلف بازی کنید. شما همچنین می توانید حالت snapping، کلید اصلاح کننده و فاصله snap را بر حسب پیکسل تعریف کنید.
Display Fusion همچنین می تواند جایگزین منوی Alt+Tab ارائه شده در ویندوز(Windows) شود. جایگزینی با گزینه های بیشتری همراه است که در آنها می توانید تنظیم کنید که در کدام مانیتور منو نمایش داده شود و چه پنجره هایی در منو نمایش داده شود. به طور پیش فرض، منوی Alt+Tab در مانیتور اصلی نمایش داده می شود و تمام پنجره های باز شده در مانیتورهای مختلف را نشان می دهد.
جدا از این، Display Fusion تعداد بیشماری از ویژگیهای دیگر مانند مدیریت پنجره(Window Management) و محافظ صفحه(Screen Saver) را ارائه میدهد . میتوانید همه این ویژگیها را در قسمت تنظیمات بررسی کنید.
نسخه رایگان برخی از ویژگی ها مانند نوار وظیفه چند مانیتور و ماشه را ندارد. با این وجود، نسخه رایگان نیز ویژگی های بسیاری را ارائه می دهد و ابزاری عالی برای یک کاربر معمولی چند مانیتور است. اگر یک مانیتور دوتایی یا چندگانه روی میز خود دارید، Display Fusion ابزاری ضروری است. (Display Fusion)برای دانلود Display Fusion اینجا(here)(here) را کلیک کنید.(Click)
Related posts
Set Display Scaling level مختلف برای چند مانیتور در Windows 10
Monitor Tools دوگانه برای Windows 10 به شما امکان مدیریت چندین مانیتور
Windows auto REVERTS Second Screen برای آخرین انتخاب فعال
Desktop آیکون ها به طور تصادفی به مانیتور دوم در Windows 10 حرکت می کنند
چگونه Span & Play video در سراسر مانیتورهای متعدد در ویندوز
Sync Multiple Google Drive Accounts در Windows 10
ویندوز نمی تواند مانیتور دوم را شناسایی کند - ویندوز 11/10
چگونه به Delete Multiple Paragraphs در یک بار در Word
چگونه از Dual monitor به Single در Windows 10 تغییر دهید
نحوه تنظیم مانیتورهای دوگانه در ویندوز 10
بالا 10 Dual Monitor تصاویر پس زمینه برای Windows 10 کامپیوتر
چگونه Multiple Photos را به یک Instagram Story اضافه کنید؟
External monitor با Windows laptop شناسایی نشده است
جستجوی متن در داخل چندین فایل PDF
3 Ways به Combine Multiple Internet Connections
چگونه به تغییر نام Multiple Files در Bulk در Windows 10
Firefox User Profile Manager: Create، Manage Multiple User Profiles
Stop minimizing پنجره ها هنگامی که مانیتور در ویندوز 11 قطع می شود
چگونه برای تبدیل Multiple Images به PDF Files
چگونه به حذف Multiple Rows در Microsoft Excel در یک بروید
