در ویندوز 11/10 نمی توان رایانه های دیگری را در شبکه من مشاهده کرد
هنگامی که به یک شبکه متصل هستید، سپس برای مشاهده سایر رایانه های موجود در شبکه(Network) خود در Windows 11/10 ، باید ویژگی کشف شبکه را فعال کنید. (Network)به طور مشابه، برای مشاهده فایل به اشتراک گذاشته شده، باید ویژگی اشتراک گذاری فایل را فعال کنید. در این پست، نحوه مشاهده سایر رایانه های موجود در شبکه(Network) را در Windows 11/10 به اشتراک خواهیم گذاشت.
Windows 11/10 نمی توان رایانه های دیگری را در شبکه من مشاهده کرد
Network Discovery یکی از ویژگیهای داخلی ویندوز(Windows) است که به رایانه شما اجازه میدهد وقتی در پوشه Network در (Network)Windows Explorer مرور میکنید(Windows Explorer) ، رایانههای شخصی دیگر را شناسایی کرده و سایر رایانههای شخصی را نیز کشف کند. اگر این را روشن نکنید، نمیتوانید هیچ رایانهای را ببینید . به طور مشابه، سرویس اشتراکگذاری فایل در بخش کشف شبکه(Network) قرار میگیرد و اگر قصد دارید فایلها را با افراد دیگر در شبکه(Network) به اشتراک بگذارید، لازم است .
مراحل فعال کردن Network Discovery(Steps to enable Network Discovery)
- باز کردن تنظیمات ویندوز (Win + I)
- به Network and Internet > Sharing Options بروید
- تنظیمات اشتراکگذاری پیشرفته(Advanced) کلاسیک را برای شبکه(Network) که در آن سه نمایه دارید باز میکند
- خصوصی
- مهمان یا عمومی
- همه شبکه ها
- اگر به شبکه ای متصل هستید که متعلق به سازمان یا خانه شما است، دکمه های رادیویی زیر را در قسمت خصوصی انتخاب کنید
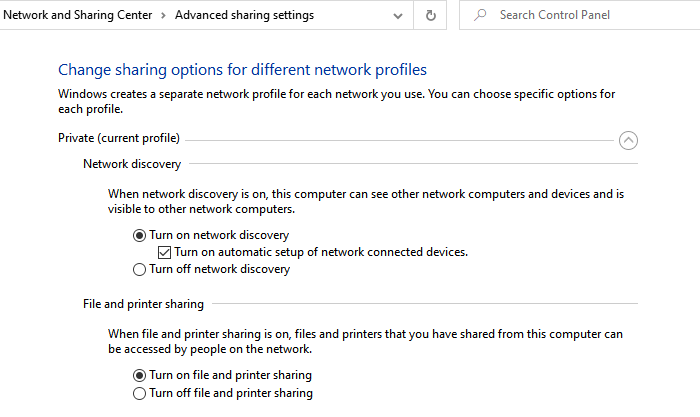
- کشف شبکه را روشن کنید
- اشتراک گذاری فایل و چاپگر را روشن کنید
- اگر به شبکهای متصل میشوید که برای مردم باز است و کمتر به آن اعتماد دارید، میتوانید انتخاب کنید که آن را روشن کنید، اما مراقب آن باشید.
- در زیر همه شبکهها، میتوانید ویژگیهایی را برای امنتر کردن اشتراکگذاری و اکتشاف تنظیم کنید.
- اشتراک گذاری پوشه را خاموش کنید
- رمزگذاری 128 بیتی
- اشتراک گذاری محافظت شده با رمز عبور
راه های بیشتری برای فعال کردن Network Discovery وجود دارد. (enable Network Discovery.)پست مرتبط را دنبال کنید تا آن را فعال کنید تا از تنظیمات ویندوز(Windows Settings) ، خط فرمان(Command Prompt) یا PowerShell استفاده کند.
ضروری است که وقتی به شبکه دیگری ملحق می شوید، مطمئن شوید که آن را به عنوان مهمان(Guest) یا شبکه عمومی(Public Network) انتخاب کنید . اگر کشف شبکه را در آن حالت غیرفعال کرده باشید، فایلهای شما و رایانه شما قابل مشاهده نخواهند بود. هر کسی که بخواهد به یک پوشه مشترک دسترسی پیدا کند، برای دسترسی به آن فایل ها به نام دقیق، نام کاربری و رمز عبور نیاز دارد.
چگونه می توانم به رایانه های دیگر در شبکه خود در Windows 11/10 دسترسی داشته باشم ؟
وقتی کشف شبکه فعال شد، باید بتوانید ببینید چه دستگاه هایی به شبکه(Network) من متصل هستند . برای دسترسی به رایانههای موجود در شبکه(Network) ، دوبار کلیک کنید تا باز شود و فهرستی از فایلها و پوشههای به اشتراک گذاشته شده از رایانه نشان داده میشود. اگر چاپگری پیکربندی شده و از طریق آن رایانه به اشتراک گذاشته شده باشد، در دسترس خواهد بود.
اگر فایل ها را در پوشه شبکه ذخیره کنید یا از طریق یک چاپگر مشترک چاپ کنید، فوق العاده مفید است. اگر دسترسی کامل دارید، می توانید آن پوشه های شبکه را از طریق نقشه برداری به رایانه خود اضافه کنید. (network folders to your computer via mapping.)در مورد چاپگر مشترک(shared printer) ، می توانید آنها را به لیست چاپگر خود نیز اضافه کنید. اگر می خواهید از یک نرم افزار شخص ثالث استفاده کنید، می توانید Slitheris Network Discovery را امتحان کنید که یک نرم افزار رایگان است که می تواند به شما در کشف سریعتر شبکه کمک کند.
امیدوارم دنبال کردن پست آسان بوده باشد، مشکلی که نمی توانید رایانه های دیگر را در شبکه من در Windows 11/10 مشاهده کنید ، اکنون حل شده است.
Related posts
فعال کردن Network Connections در حالی که در Modern Standby در Windows 10
چگونه برای نقشه برداری Network Drive یا اضافه کردن FTP Drive در Windows 11/10
چگونه برای مدیریت Data Usage Limit در Windows 10
چگونه DNS را بیش از HTTPS در Windows 10 فعال کنید
نحوه مشاهده Wi-Fi Network Driver information در Windows 10
NetTraffic: زمان واقعی نظارت Network traffic برای Windows 10
چگونه به استفاده از Port Query Tool (PortQry.exe) در Windows 10
SmartByte Network Service باعث Internet speed آهسته در Windows 10
نحوه پاک کردن ARP Cache در Windows 11/10
Packet Sniffing Tools رایگان برای Windows 10 سیستم
Stop اتصال خودکار به Wireless Network در Windows 10
چگونه به رفع Unidentified Network در Windows 11/10
Fix No internet، Secured WiFi error در Windows 11/10 [ثابت]
چگونه برای نقشه برداری Network Drive با استفاده از Group Policy در Windows 10
گزینه ای برای تغییر Network از Public از دست رفته خصوصی در Windows 11/10
چگونه به فعال کردن Wake-on-LAN در Windows 10
چگونه برای نقشه برداری WebDAV به عنوان Network Drive در Windows 11/10
نحوه تنظیم IP Address استاتیک در Windows 10
چگونه برای تنظیم مجدد Winsock در Windows 10
چرا پینگ من Time بسیار بالا در Windows 11/10 است؟
