چگونه با Microsoft Forms یک نظرسنجی ایجاد کنیم
بازخورد مشتریان(Customer) کلید ارزیابی و بهبود عملیات کسب و کار شما، به ویژه در صنعت خدمات است. روش های کمی برای دریافت پاسخ از مشتریان وجود دارد که بهتر از نظرسنجی باشد. Microsoft Forms یک پلت فرم آسان و ساده برای ایجاد فرم ها و نظرسنجی های هوشمند فراهم می کند. این راهنما را تا انتها بخوانید، زیرا در حال طی کردن فرآیند ایجاد نظرسنجی با استفاده از فرمهای مایکروسافت(Microsoft Forms) هستیم .
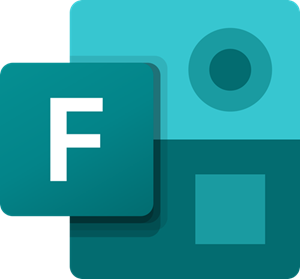
با Microsoft Forms یک نظرسنجی ایجاد کنید(Survey)
برای ایجاد نظرسنجی با استفاده از Microsoft Forms ، مراحل زیر را دنبال کنید:
- در وب سایت Microsoft Forms وارد شوید .
- یک فرم جدید از ابتدا یا یک الگوی از پیش ساخته شده ایجاد کنید.
- نظرسنجی خود را نام ببرید
- فیلدهای سوال را درج کنید
- فرم را زیبا کنید
- برای کاربران خود ارسال کنید.
برای شروع ایجاد نظرسنجی با استفاده از فرمهای Microsoft(Microsoft Forms) ، از وبسایت Microsoft Forms دیدن کنید و با حساب Microsoft خود وارد شوید. همچنین میتوانید از حساب Microsoft 365 برای مزایای بیشتر استفاده کنید.
برای ایجاد نظرسنجی از ابتدا، روی کاشی یا دکمه کلیک کنید تا یک فرم جدید ایجاد(New Form) شود. از طرف دیگر، میتوانید با کلیک کردن روی پیوند الگوهای بیشتر ، از الگوهای ارائه شده به همراه (More templates)فرمهای آفیس(Office Forms) بهره ببرید .
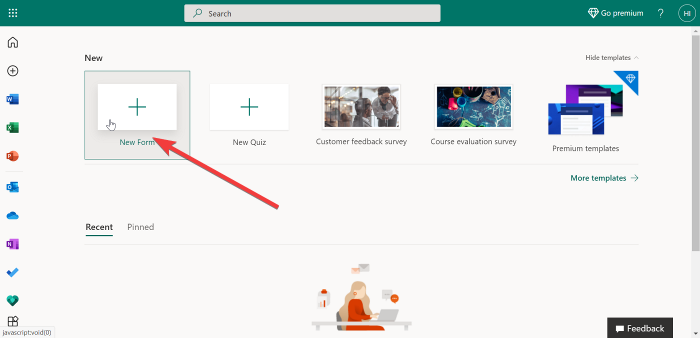
با انتخاب این گزینه صفحه جدیدی با دو تب - Questions و Responses باز می شود . در برگه سؤالات(Questions) بمانید . این جایی است که شما شروع به ایجاد نظرسنجی خواهید کرد. هنگام بررسی موارد ارسالی برای نظرسنجی خود از برگه پاسخ ها استفاده خواهید کرد.
اگر ترجیح می دهید با یک الگو بروید، مطمئن شوید که یکی را انتخاب می کنید که با اهداف شما مطابقت داشته باشد. برای مثال، می توانید الگوی نظرسنجی بازخورد مشتری(Customer feedback survey) را انتخاب کنید. اشتراک مایکروسافت 365 به شما امکان دسترسی به بسیاری از الگوها را می دهد.
روی فرم بدون عنوان(Untitled form) در بالای صفحه کلیک کنید تا فرم را نامگذاری کنید و توضیحی را در زیر نام وارد کنید.
توجه: نام (NOTE: )فرم(Form) ها حداکثر می تواند 90 کاراکتر داشته باشد و توضیحات حداکثر تا 1000 کاراکتر باشد.
می توانید با زدن نماد تصویر(Image) در سمت راست فیلد نام ، یک تصویر اضافه کنید. (name )این گزینه به شما امکان میدهد تصویری را به صورت دستی از OneDrive ، فضای ذخیرهسازی محلی خود یا پیوندی از Bing آپلود کنید .
در مرحله بعد، روی دکمه افزودن جدید(Add new) کلیک کنید تا انواع پاسخ هایی که می خواهید از کاربران خود دریافت کنید را اضافه کنید. در اینجا، می توانید گزینه های زیر را انتخاب کنید:
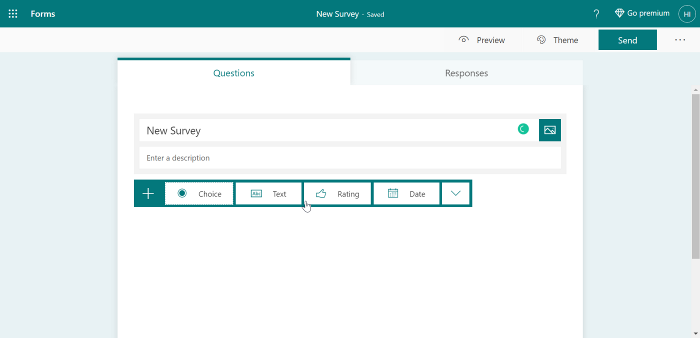
- انتخاب: (Choice: ) سوال چند گزینه ای.
- Text: پاسخی(Response) که کاربر متن را وارد می کند.
- رتبه بندی: به کاربران (Rating: )اجازه(Allow) می دهد تا با رتبه بندی پاسخ دهند.
- تاریخ: (Date: ) یک انتخابگر تاریخ درج کنید.
- رتبه بندی: (Ranking: ) به کاربر نهایی امکان می دهد گزینه های ارائه شده را رتبه بندی کند.
- لیکرت: (Likert: ) نیاز به پاسخ برای دانستن احساس کاربر در مورد موافق یا مخالف نظری است.
- امتیاز خالص پروموتر: بازخورد (Net Promoter Score: )تقاضا(Demand) در مورد تجربه مشتری کاربر در مقیاس 0 تا 10.
- بخش: (Section: ) برای گروه بندی فیلدهای فرم و جداسازی گروه های مختلف در نظرسنجی یا فرم.
برای افزودن سؤالات بیشتر به نظرسنجی خود، دکمه Add new (+) را با در نظر گرفتن دستورالعمل های بالا فشار دهید. وقتی کارتان تمام شد و راضی بودید، میتوانید فرم را به هر شکلی که دوست دارید سفارشی کنید.
در این مرحله، یک نظرسنجی ساده مایکروسافت فرمز خواهید داشت. (Microsoft Forms)با استفاده از تم ها می توانید فرم را زیبا کنید. روی دکمه Theme در بالای صفحه کلیک کنید و یکی را انتخاب کنید.
بخوانید(Read) : نحوه ایجاد یک فرم در مایکروسافت فرم .
اگر از تم های از پیش بارگذاری شده راضی نیستید، می توانید با کلیک بر روی آخرین نماد در شبکه تم ها(Themes) ، از تصویر سفارشی خود به عنوان پس زمینه استفاده کنید . برای مشاهده فرم قبل از انتشار، دکمه پیش نمایش(Preview) را در بالای صفحه فشار دهید.
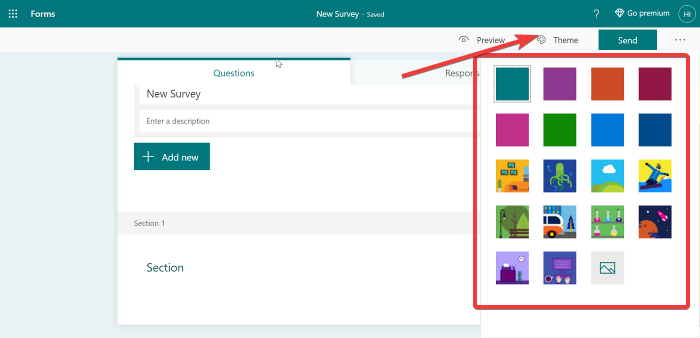
وقتی با فرم مشکلی ندارید، روی دکمه بیضی در گوشه سمت راست بالای صفحه کلیک کنید و به تنظیمات بروید(Settings) . از منوی تنظیمات(Settings) ، می توانید جزئیات زیر را برای نظرسنجی خود تنظیم کنید:
- پاسخها را بپذیرید: بهطور پیشفرض بررسی میشود، و اگر در حال انجام یک نظرسنجی هستید، باید آن را به همین شکل رها کنید.
- تاریخ شروع.
- تاریخ پایان.
- اعلان ایمیل(Email) هر پاسخ.
- نمایش نوار پیشرفت
- سفارشی کردن پیام تشکر
در نهایت وقتی زمان ارسال نظرسنجی فرا رسید، دکمه ارسال(Send) را در بالا بزنید. این چندین گزینه ارسال را نشان می دهد. ابتدا یک لینک اشتراک گذاری به صورت خودکار ایجاد می کند. این لینک را برای کاربر ارسال کنید تا سریعا به نظرسنجی دسترسی پیدا کند.
بخوانید(Read) : نحوه افزودن شعبه در فرم های مایکروسافت(How to add Branching in Microsoft Forms) .
همچنین، اگر دکمه کد QR را(QR code) در کنار پیوند(link) فشار دهید، کاربران میتوانند با اسکن یک کد QR به نظرسنجی دسترسی پیدا کنند . گزینه های دیگر برای ارسال نظرسنجی شامل جاسازی آن یا ارسال آن از طریق ایمیل است. پس از کلیک بر روی دکمه ارسال(Send) ، می توانید از بین گزینه هایی که مشاهده می کنید، یکی از این روش ها را انتخاب کنید.
خودشه!
Related posts
چگونه برای اضافه کردن سوالات در Microsoft Forms
نحوه فرمت Text در Microsoft Forms
چگونه برای اضافه کردن Sections در Microsoft Forms
چگونه برای اضافه کردن و استفاده Branching در Microsoft Forms
چگونه یک تصویر را به هدر در Microsoft Forms وارد کنید
تنظیم یک Password Expiration Date برای Microsoft Account and Local Account
SurveyMonkey در مقابل Google Forms: کدام Better است؟
چگونه برای اضافه کردن Zoom به Microsoft Teams
اضافه کردن Home button به Microsoft Edge browser
نحوه اجرای Google SafeSearch در Microsoft Edge در Windows 10
نحوه تنظیم یا تغییر Microsoft Edge homepage در ویندوز 10
میانبر F12 keyboard غیر فعال کردن برای Microsoft Edge Developer Tools
Cloud Backup را برای Microsoft Authenticator app در Android & iPhone روشن کنید
نحوه ایجاد نظرسنجی آنلاین با استفاده از Forms برای Excel در OneDrive
چگونه به نصب Chrome Themes در Microsoft Edge browser
چگونه برای ایجاد Booklet or Book با Microsoft Word
نحوه حذف دکمه MENU Extensions از Microsoft Edge toolbar
چگونه به ستایش کسی که در Microsoft Teams در کار خود به خوبی انجام
نحوه استفاده از فرم های گوگل به عنوان ردیاب هزینه
ASD file چیست و چگونه آن را در Microsoft Word باز کنید؟
