رفع مشکل حافظه کافی برای پردازش این خطای دستوری در دسترس نیست
هر دستوری که روی کامپیوتر اجرا میشود، تعدادی فایل و فضایی را برای اجرای کد در پسزمینه در نظر میگیرد. اما گاهی اوقات به دلیل محدودیتهای مختلف یا تخصیص ضعیف حافظه یا دلایل مختلف دیگری که ممکن است رایانه با خطای ذخیرهسازی کافی برای پردازش این(Not enough storage is available to process this command ) خطا در ویندوز 10(Windows 10) یا ویندوز سرور(Windows Server) در دسترس نیست، مواجه شود.
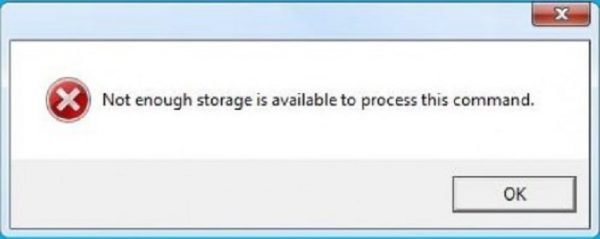
فضای ذخیره کافی برای پردازش این دستور در دسترس نیست
روش زیر برای رفع مشکل عدم وجود فضای ذخیره کافی برای پردازش این (Not enough storage is available to process this command ) خطای فرمان در ویندوز 10(Windows 10) و ویندوز سرور(Windows Server) مؤثر است :
- با استفاده از ویرایشگر رجیستری
- حذف فایل های موقت
- از DISM استفاده کنید.
1] با استفاده از ویرایشگر رجیستری
IRPStackSize DWORD مسئول(IRPStackSize ) تعریف محدوده حافظه اختصاص داده شده برای وظایف و دستورات اجرا شده است. ما باید این محدوده را گسترش دهیم.
اعلان Run ( WINKEY + R ) را باز کنید، regedit را(regedit) تایپ کنید و وقتی با یک حساب کاربری(User Account) با حقوق مدیر (Administrator Privileges)وارد(Enter) شدید، Enter را بزنید .
پس از باز شدن ویرایشگر رجیستری(Registry Editor) ، به کلید زیر بروید-
Computer\HKEY_LOCAL_MACHINE\SYSTEM\CurrentControlSet\Services\LanmanServer\Parameters

به دنبال DWORD با نام IRPStackSize باشید.(IRPStackSize.)
اگر پیدا نشد، روی فضای خالی کلیک راست کرده و New > DWORD (32-bit) Value را انتخاب کنید.
نام آن را IRPStackSize بگذارید.(IRPStackSize.)
بر روی آن دابل کلیک کنید و داده های مقدار (Value data ) آن را نسبت به آنچه قبلا وارد کرده اید عالی تنظیم کنید. (. )حداکثر مقدار مجاز 0xc است و محدوده از 0x1 شروع می شود .(0x1.)
روی OK کلیک کنید.(OK.)
کامپیوتر خود را مجددا راه اندازی(Reboot) کنید تا تغییرات اعمال شوند.
2] فایل های موقت را حذف کنید
همچنین می توانید تمام فایل های موقت را(remove all the temporary files) با استفاده از ابزار پاکسازی دیسک(Disk Cleanup Tool) حذف کنید . این به دستورات و برنامه هایی که در تلاش برای به دست آوردن فضای مناسب برای اجرای صحیح بودند، فضا می دهد.
3] از DISM استفاده کنید

این احتمال وجود دارد که یک نرم افزار شخص ثالث مداخله کرده و فایل(System Files) های سیستم سیستم عامل شما را به اشتباه پیکربندی کند. برای این کار باید دستورات DISM را اجرا کنید.(DISM)
اگر در Advanced Startup Options بوت می شوید، می توانید Command Prompt را مستقیماً انتخاب کرده و مراحل را ادامه دهید.
از طرف دیگر، میتوانید رایانه خود را به حالت Clean Boot(Clean Boot State) یا با یک رسانه نصب بوتپذیر خارجی راهاندازی کنید.
Command Prompt (Admin)(Command Prompt (Admin)) را باز کنید و دستور زیر را وارد کنید و Enter را بزنید :
Dism /Online /Cleanup-Image /RestoreHealth
اجازه دهید این دستور DISM اجرا شود و پس از اتمام، رایانه خود را مجددا راه اندازی کنید و دوباره امتحان کنید.
در صورت عدم موفقیت ممکن است باید از پارامتر /StartComponentCleanup استفاده کنید:
Dism /Online /Cleanup-Image /StartComponentCleanup
این قطعا باید خطا را برطرف کند.(This should definitely fix the error.)
خطای مرتبط(Related error) : منابع حافظه کافی برای پردازش این دستور در دسترس نیست .
Related posts
Fix Microsoft Store ورود به سیستم error 0x801901f4 در ویندوز 11/10
Fix Crypt32.dll یافت نشد و یا گم خطا در Windows 11/10
Fix بارگذاری خطا Steamui.dll در ویندوز 10
Fix ShellExecuteEx شکست خورد کد error 8235 در Windows10
Fix Application Load Error 5:0000065434 بر روی ویندوز 10
Fix Ca n't VPN Server error در PIA در Windows 11 رسیدن
Fix Hard Drive نشده مشکل در ویندوز 10 نصب شده
Fix Error 0xc00000e9 در ویندوز 11/10
خطای Fix Event ID 7031 یا 7034 هنگامی که کاربر از کامپیوتر Windows 10 خارج می شود
Fix Logitech Setpoint Runtime error در ویندوز 10
Fix Run DLL: EED_EC.DLL، ماژول مشخص شده خطا یافت نشد
Fix هیچ دیسک ثابت برای نشان دادن Diskpart error وجود ندارد
Fix Invalid Depot Configuration Steam Error در Windows 10
Fix File System Error (-2147219195) در ویندوز 10
Fix Application Error 0xc0150004 در ویندوز 11/10
Fix Smart Check PASSED، Short DST خطای شکست خورده در HP computer
Fix ویندوز 10 Upgrade Install error 0x80070570 - 0x2000C
Fix ShellExecuteEx خطای شکست خورده در Windows 10
Troubleshoot OneNote مشکلات، اشتباهات و مسائل در Windows 11/10
Fix Motherboard error code 99 در رایانه های ویندوز
